Devez-vous vraiment installer un VPN sur votre ordinateur ou votre smartphone?
Si vous téléchargez films, séries, MP3, ebooks et jeux illégalement, si vous voulez surfer sur Internet de façon anonyme sans que le gouvernement, votre FAI ou votre employeur soit au courant ... OUI installer un VPN est définitivement une bonne idée !
> Choisissez le meilleur VPN et apprenez à l'utiliser en 5 mn !

L’utilisation des listes déroulantes dans Excel permet d’une part de faciliter la saisie en proposant une liste de choix prédéfinis, mais également d’éviter des erreurs de frappe et ainsi d’assurer plus de cohérence dans un tableau. Je vous propose de créer une liste déroulante dans Excel 2007.
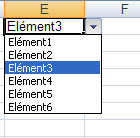
La suite Office 2007 a apporté de nombreux changements, notamment en terme d’ergonomie et beaucoup ne s’y retrouve pas toujours.Voyons comment créer pas à pas une liste déroulante.
Saisir la liste déroulante
Ouvrez un document Excel.
Saisissez dans une colonne la liste des entrées de la liste déroulante. Attention il ne doit pas y avoir de cellules vides.
Créer une liste déroulante consiste au préalable à saisir les données de cette liste dans un tableau spécifique dans votre document Excel. Pour des raisons de clarté je vous recommande donc de saisir cette liste dans une autre feuille Excel que celle de votre tableau principal.
Nommer la liste déroulante
Sélectionnez la plage de données composant la liste de choix.
Cliquez sur l’onglet Formules puis cliquez sur Définir un nom.
Nommez la liste déroulante, par exemple “MaListe1”, puis cliquez sur OK.
Intégrer la liste déroulante dans une cellule.
Maintenant que la liste déroulante est créée et nommée, il ne reste plus qu’à l’appliquer à une cellule.
Sélectionnez la cellule sur laquelle sera appliquée la liste déroulante.
Sélectionnez l’onglet Données et cliquez sur Validation des données pour ouvrir la boite de dialogue associée.
Sélectionnez l’onglet Options puis sélectionnez Liste dans la zone Autoriser.
Dans la zone Source tapez = puis le nom de la liste déroulante (par exemple “=MaListe1”)
Assurez vous que Liste déroulante dans la cellule est bien cochée.
Pour autoriser une cellule vide par défaut cochez la case Ignorer si vide.
Cliquez sur OK pour valider, et c’est terminé !
Et après!
La liste de choix est désormais créée mais d’autres options sont également disponibles:
- Dans l’onglet Alertes vous pourrez ou non autoriser la saisie de données différentes de celles proposées dans la liste déroulantes et afficher des messages d’avertissements le cas échéant.
- Dans l’onglet Message de saisie vous pourrez paramétrer l’affichage d’un message lorsque la cellule contenant la liste déroulante sera modifiée.
A voir également
Si vous possédez une version plus récente d’Excel j’ai également rédigé un tutoriel sur la création d’une liste déroulante pour Excel 2010 et la création d’une liste déroulante pour Excel 2013/2016.
Vous pouvez également découvrir mes autres tutoriels sur Excel en cliquant le petit Tag correspondant et en vous abonnant à ma page Twitter.
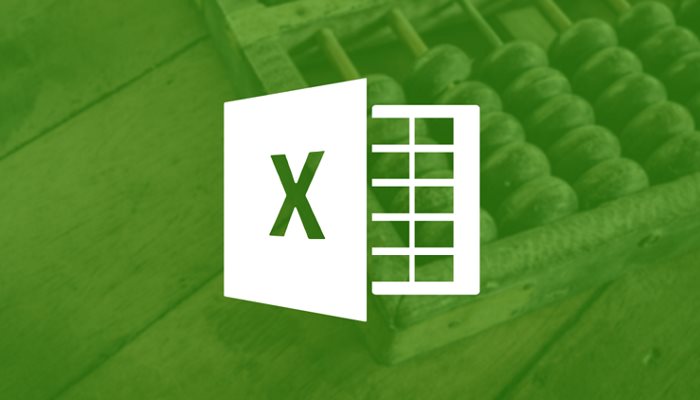
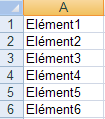
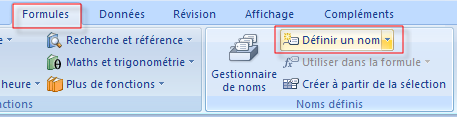
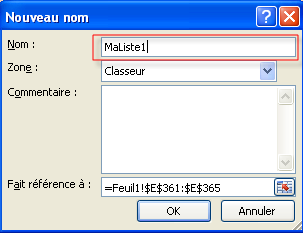


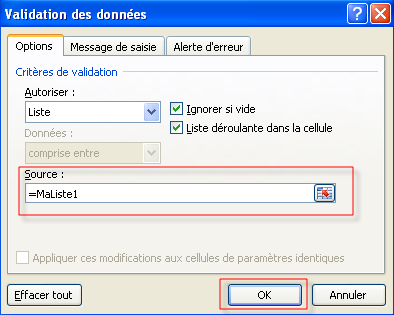
Merci pour votre tuto.
Cela fonctionne parfaitement pour moi
Petit Dragon
Bonjour
Merci pour votre tuto. J’utilise excel 2007. Je souhaiterai créer le tableau source dans une feuille différente de celle où doit apparaître la liste. Impossible apparemment je dois avoir un paramétrage qui empêche de lier 2 feuilles lorsque j’active la fonction validation des données. Par contre si je veux tout simplement lier une cellule de la feuille 1 à une autre cellule de la feuille 2 aucun soucis
Pouvez vous m’aider ?
Bien cordialement
Petit détail ô combien important : la liste déroulante, c’est aléatoire. Si, si. Ça ne fonctionne que quand l’ordinateur est décidé…………….
Bonjour,
Merci pour cette explication très détaillée que j’ai suivi à la lettre pour créer ma liste déroulante.
J’aurai out de même une question : comment on peut additionner les données d’une liste déroulante et ce par catégorie ou thème ?
Merci
Hello
Il existe des situations ou en respectant cela 'au pied de la lettre' des valeurs autres que celles de la liste peuvent être saisies directement dans la cellule et non signalées en erreur. Pourriez-vous préciser dans quels cas cela peut se produire?
Oui pour cela, comme je le précise à la fin de l’article, il faut que tu ailles dans l’onglet “Alerte d’erreur” de la fenêtre “Validation des données” afin de permettre ou non l’ajout de valeurs non contenu dans la liste.
Bonjour,
J'ai essaye de suivre à la lettre les instructions et ce que je voulais faire c'est la creation du menu deroulant qui prendre sa source à partir d'un autre menu deroulant ce trouvant sur un autre classeur excel
est ce possible d'avoir une connectivité complexe comme celle-ci
Merci