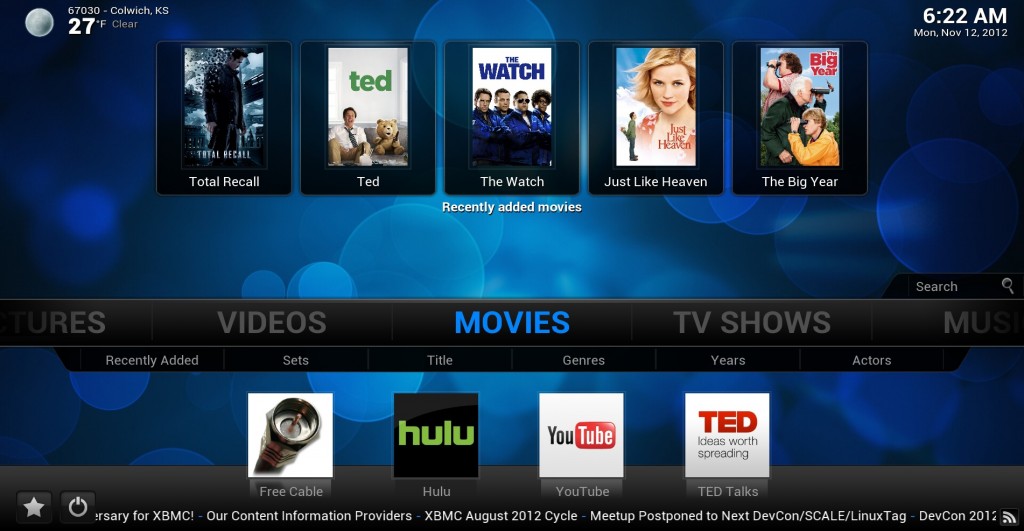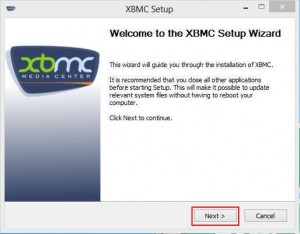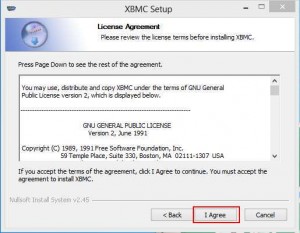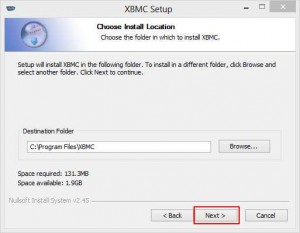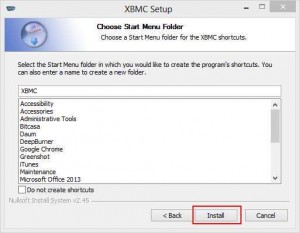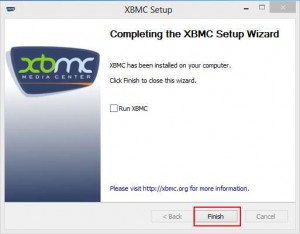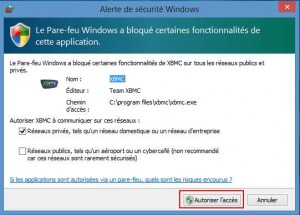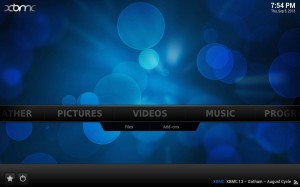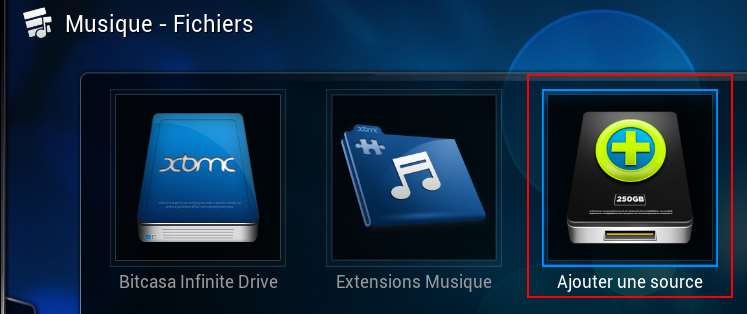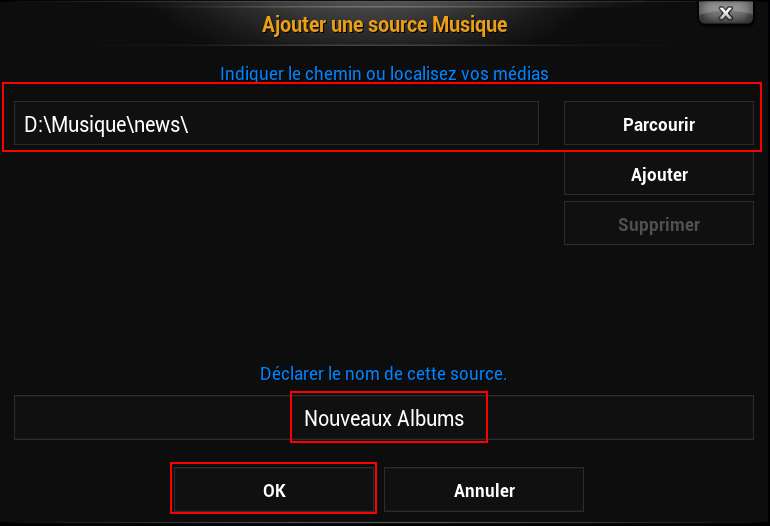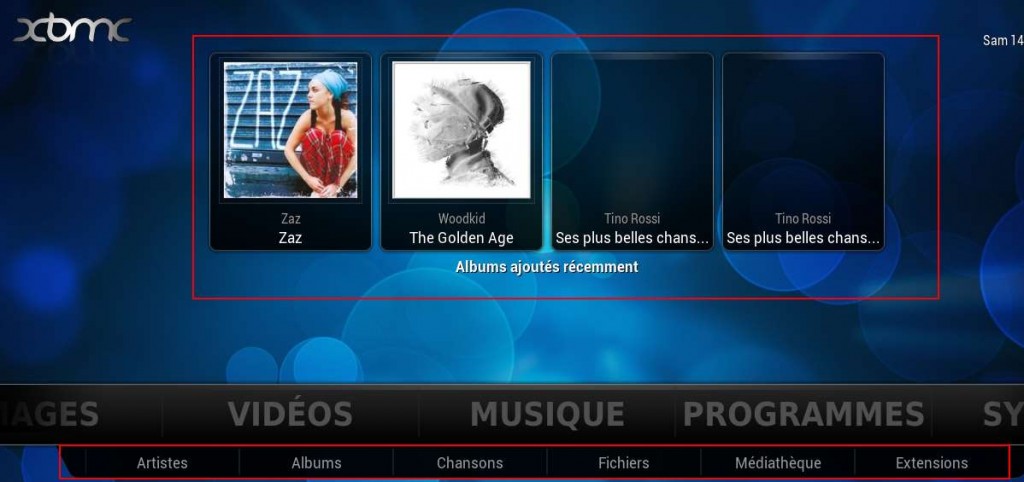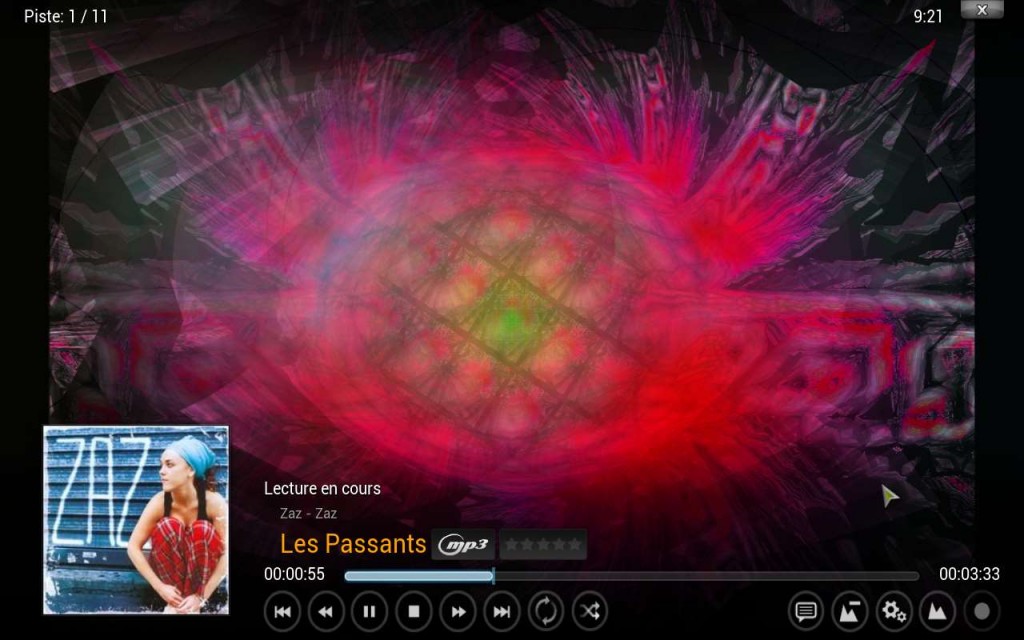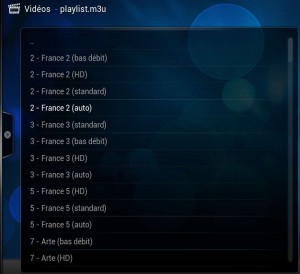Je vous propose dans cet article quelques explications pour bien démarrer sur XBMC, le célèbre Media Center compatible avec Windows, Linux, Android, IOS et OSX pour le plus grand bonheur de vos PC, HTPC, Raspberry Pi, Tablettes et Smartphones.
Au programme:
- Installer XBMC sur un système Windows
- XBMC – 1er Démarrage
- Changer la langue en Français
- Créer sa médiathèque musicale
- Regarder les chaînes TV de la FREEBOX sur XBMC
Installer XBMC sur un système Windows
Ce chapitre décrit l’installation de XBMC sur un système Windows qu’il s’agisse d’un ordinateur classique (Tour ou portable) ou d’un HTPC (Home Theater PC – Ordinateur de salon dont certains tournent sous Windows).
Après avoir téléchargé XBMC pour Windows, double-cliquez sur le fichier obtenu et suivez les instructions qui suivent.
Cliquez sur Next
Cliquez sur I Agree
Cliquez sur Next
Cliquez sur Install
Cliquez sur Finish
Rien de très compliqué, du Windows.
XBMC – 1er Démarrage
Lancez l’application XBMC depuis votre menu Démarrer. Sous Windows 8 il suffit de presser la touche ![]() et de taper XBMC afin de lancer la recherche de l’exécutable. Cliquez ensuite sur XBMC pour le démarrer.
et de taper XBMC afin de lancer la recherche de l’exécutable. Cliquez ensuite sur XBMC pour le démarrer.
Selon votre paramètres réseau le Firewall Windows peut vous demander des droits d’accès complémentaires. Je limite XBMC à mon réseau local. Cliquez ensuite sur Autoriser l’accès.
XBMC démarre alors sur son interface
Changer la langue en Français
Allez dans System / Settings / Appearence / International / Language.
A l’aide des flèches positionnez vous sur French et attendez 1 à 2 secondes que l’interface passe dynamiquement en français. En effet il n’y a pas de bouton valider. Petite particularité pas évidente au début ou l’on est un peu pressé par l’excitation de la nouveauté …
Créer sa médiathèque musicale
Depuis l’écran d’accueil allez dans Musique / Fichiers
Cliquez sur Ajouter une source
Cliquez sur Parcourir et sélectionner un répertoire contenant vos musiques. Vous pouvez personnaliser le nom de la source si vous le souhaitez.
Votre source apparaît bien dans Musique / Fichiers.
Faites un clic droit sur votre nouvelle source et cliquez sur Intégrer à la médiathèque.
Vos musiques vont alors s’intégrer à la médiathèque..
Une fois terminée vous pouvez constater depuis l’écran d’accueil à la rubrique Musique quelques changements. Les derniers albums apparaissent (Je vous jure que Tino Rossi n’est pas pour moi !!!) et le menu s’est enrichit, puisque vous pouvez désormais afficher vos musiques par Artistes, Albums et Chansons.
Il n’y a plus qu’à profiter …
Regarder les chaînes TV de la FREEBOX sur XBMC
Le principe est de stocker le fichier playlist http://mafreebox.freebox.fr/freeboxtv/playlist.m3u dans un répertoire de votre ordinateur, déclarer ce répertoire comme source Vidéo dans XBMC et d’ouvrir la playlist depuis XBMC pour accéder aux chaînes de la Freebox. Suivez le guide pour les détails:
Sur votre ordinateur (ou autre périphérique !)
- Créer dans un répertoire nommé par exemple D:\FREEBOXTV
- Ouvrez le lien http://mafreebox.freebox.fr/freeboxtv/playlist.m3u dans votre navigateur. Oui c’est moche !
- Faites un clic droit dans la fenêtre du navigateur, cliquez sur Enregistrer sous pour sauvegarder le fichier playlist.m3u
- Sauvegardez playlist.m3u dans le répertoire D:\FREEBOXTV précédemment créé.
Depuis XBMC
- Rendez vous dans Vidéos / Fichiers
- Cliquez sur Ajouter une source vidéo
- Cliquez sur Parcourir et pointez sur le répertoire D:\FREEBOXTV
- Donnez un nom à la source, par exemple FREEBOX TV et cliquez sur OK
- Cliquez sur la source FREEBOX TV nouvellement créée puis sur playlist.m3u pour afficher la liste des chaînes de votre Freebox.
Il ne reste qu’à sélectionner la chaîne de votre choix pour profiter du programme.