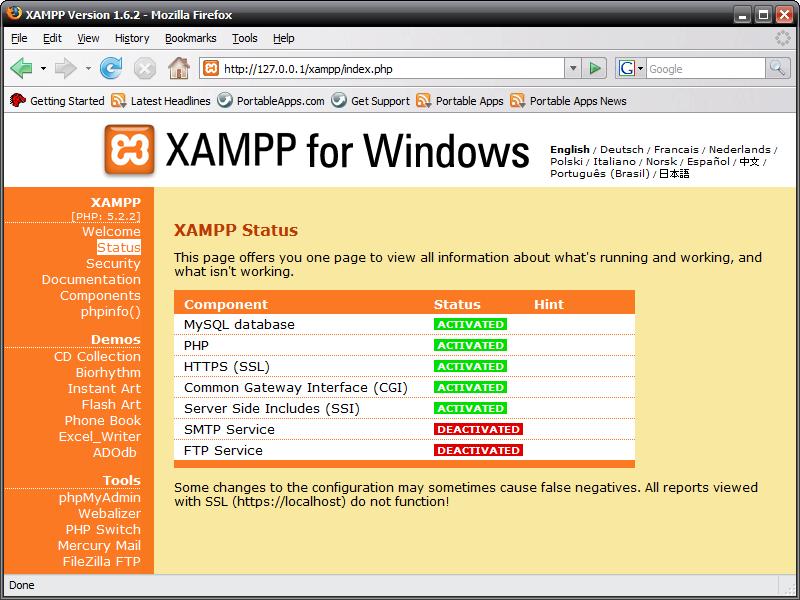WordPress est la plateforme de publication la plus populaire au monde en concurrence avec d’autres solutions comme Drupal, Spip ou encore Joomla. Lorsque j’ai commencé mon blog il y a 10 ans j’ai tout de suite flashé sur son look & fell et la simplicité avec laquelle on peut le personnaliser.
Pour faire mon choix à l’époque j’ai testé les différentes solutions sur mon PC. Pour cela il suffit d’installer un serveur WAMP, acronyme de Windows, Apache, MySQL et PHP. C’est un package qui permet d’installer en quelques clics tous les composants nécessaires à l’utilisation de WordPress. Il y a 10 ans j’utilisais EasyPHP, qui existe toujours d’ailleurs, mais ce n’est pas de lui dont je vais parler aujourd’hui … notez que je met le lien, comme un hommage.
Une fois WordPress approprié et testé sur mon PC, j’ai pris un pack nom de domaine / hébergement Web chez 1&1 et je me suis lancé. En moins de 30 minutes mon site était en ligne, prêt à l’emploi, et je publiais mon premier article Comment se connecter en Telnet avec l’outil Telnet. En 10 ans il a été vue par … 649 personnes. (Clap Clap Clap). Je ne regrette pas d’avoir choisi 1&1 par rapport à OVH notamment pour le support téléphonique gratuit.
Trêve de bavardages, je vous propose dans ce tutoriel de découvrir pourquoi et comment installer WordPress en local sur votre PC.
Pourquoi installer WordPress en local ?
Bonne question car si le but est de publier des articles sur Internet, installer WordPress sur son PC ne va pas trop vous aider.
Mais il y a pourtant pleins de bonnes raisons de le faire, voici quelques exemples :
- Développer votre Template sur votre PC.
- Tester l’effet d’une modification sur votre Template.
- Tester l’effet de la mise à jour d’une nouvelle version de WordPress ou d’une de ses plu-gins.
- Tester un nouveau Template
- Réaliser des démos hors ligne devant des clients.
- Vous entraîner à faire des restaurations de votre base de données en ligne
Et certainement pleins d’autres raisons !
Quelle solution choisir ?
Comme évoqué en introduction, pour déployer un site Wordpress sur votre PC sous Windows, vous avez besoin d’installer plusieurs composants indispensables : Un serveur Web – Apache, un moteur de base de données – MySQL et le langage dans lequel est développé WordPress, à savoir PHP.
Tous ces composants peuvent être installés manuellement sous Windows, mais ça n’a strictement aucun intérêt sauf si vous êtes étudiant en informatique et souhaitez vous perfectionner.
Je vous recommande d’utiliser un un package WAMP (Windows Apache MySQL PHP), qui permet d’installer tous ces composants en 30 secondes sur votre Windows, sans la moindre configuration.
Il existe de nombreuses solutions comme EasyPHP, IIXAMPP, InstantWP, mais ma préférée est la Xampp. Parce qu’elle est gratuite, on peut l’utiliser sur une clé USB et parce qu’elle est parfaitement stable et fonctionnelle.
Installer WordPress en local avec XAMPP
Installation de Xampp
Tout d’abord désactiver le contrôle UAC sur votre PC afin que l’installation de Xampp se déroule correctement.
Vous pouvez ensuite télécharger Xampp et lancer son installation, laissez toutes les options par défaut.
C’est tout !
Création d’une base de données
Lancez XAMPP Control Panel depuis le menu démarrer.
Puis démarrez les services Apache et MySQL en cliquant sur le bouton Start correspondant.. Apache c’est le serveur Web et MySQL le moteur de base de données. Une fois les services démarrés, cliquez sur le bouton Admin du serveur MySQL.
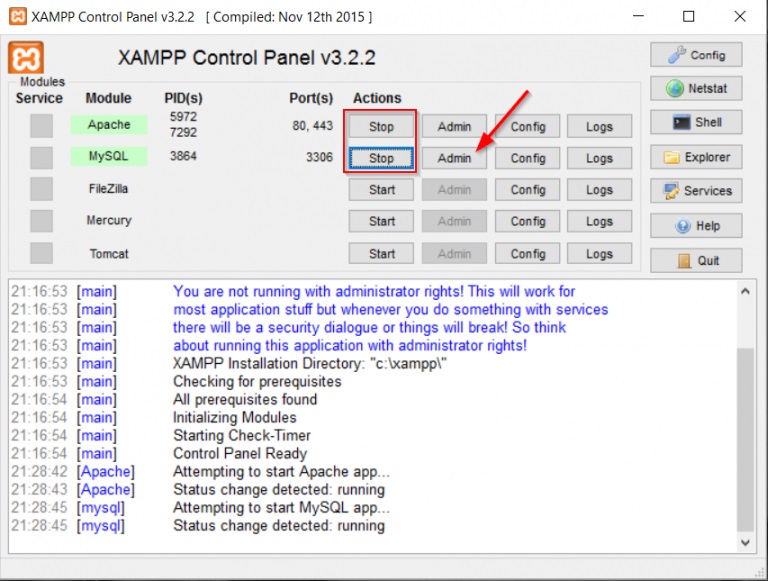
L’interface phpMyAdmin s’ouvre dans votre navigateur. Créez une nouvelle base de données en cliquant sur Nouvelle base de données, donnez un nom et sélectionnez le classement utf8mb4_general_ci (c’est vers la fin de la liste). Cliquez ensuite sur Créer.
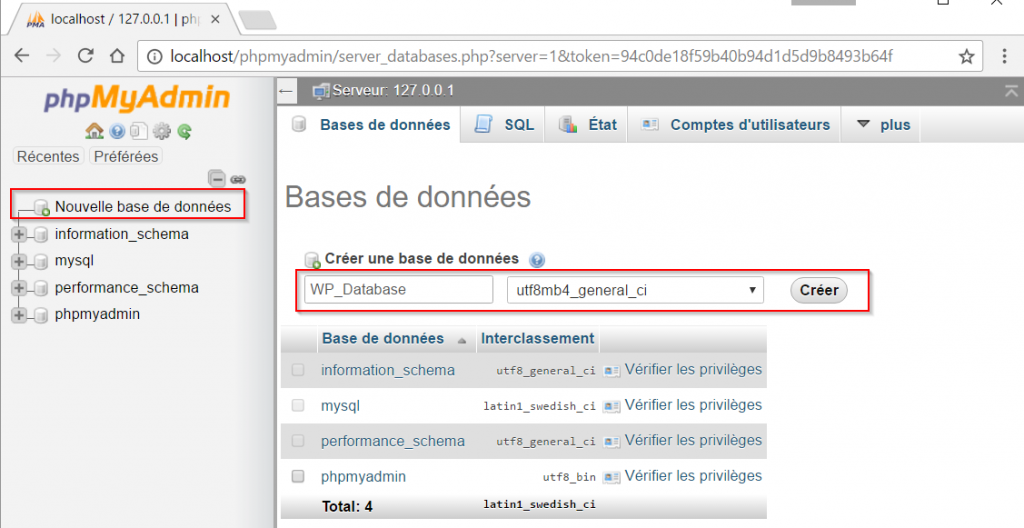
Installation de WordPress
Téléchargez la dernière version de WordPress disponible en Anglais ou en Français. Le moteur est évidemment identique, c’est juste une question de traduction des fichiers de langues. Donc n’aillez aucune crainte à choisir la version française.
Vous allez ensuite extraire l’archive obtenu dans le répertoire C:\xampp\htdocs\wordpress
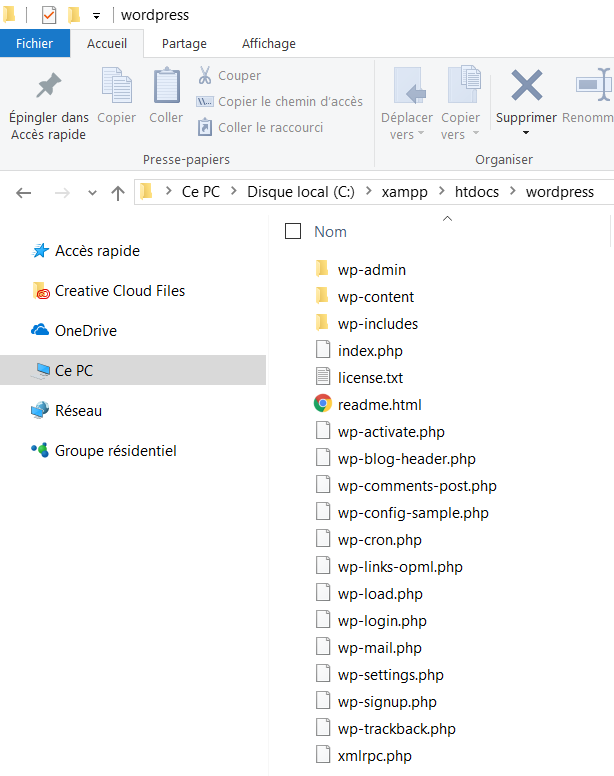
Éditez le fichier wp-config-sample.php et complétez le comme suit en remplaçant le nom de la base par celui que vous avez indiqué lors de sa création et en prenant soit de ne rien mettre en mot de passe puisque par défaut le compte root de votre MySQL n’a pas de mot de passe.
/** Nom de la base de données de WordPress. */
define('DB_NAME', 'wp_database');
/** Utilisateur de la base de données MySQL. */
define('DB_USER', 'root');
/** Mot de passe de la base de données MySQL. */
define('DB_PASSWORD', '');
/** Adresse de l’hébergement MySQL. */
define('DB_HOST', 'localhost');
Renommez ensuite le fichier wp-config-sample.php en wp-config.php
Ouvrez votre navigateur et rendez-vous à l’adresse http://localhost/wordpress/ pour démarrer l’installation..
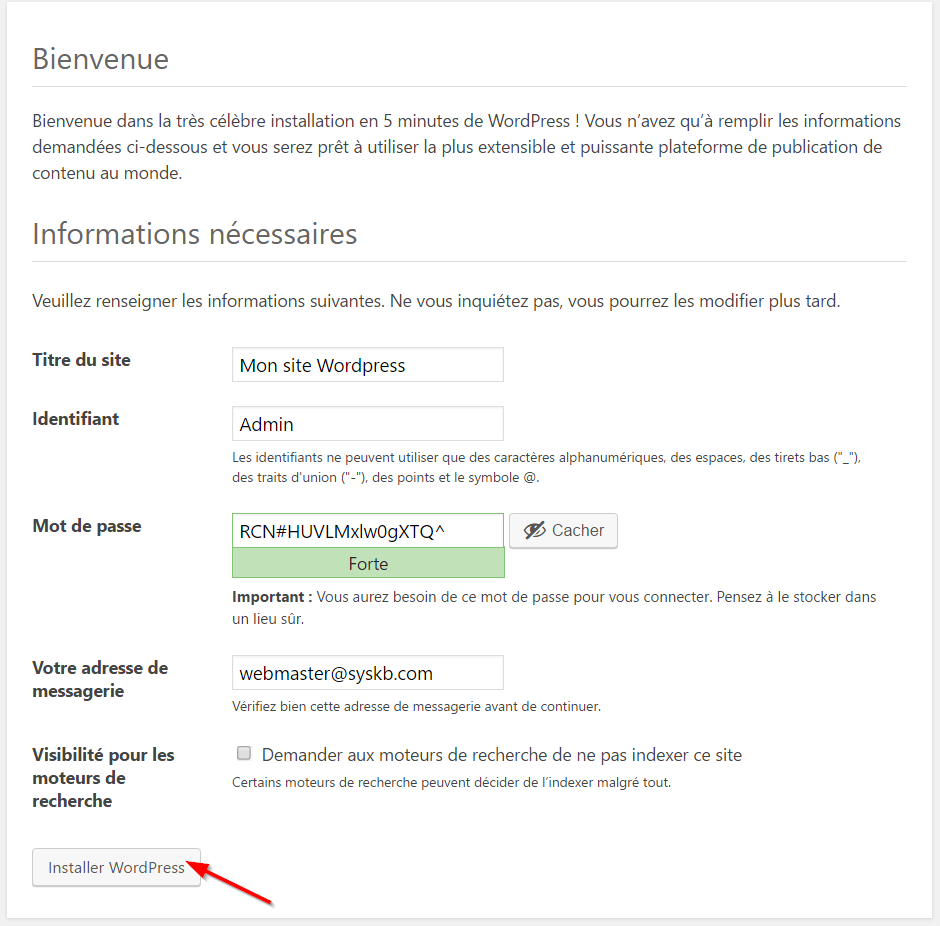
Dès que l’installation est terminée vous devez vous authentifier avec le compte choisit précédemment.
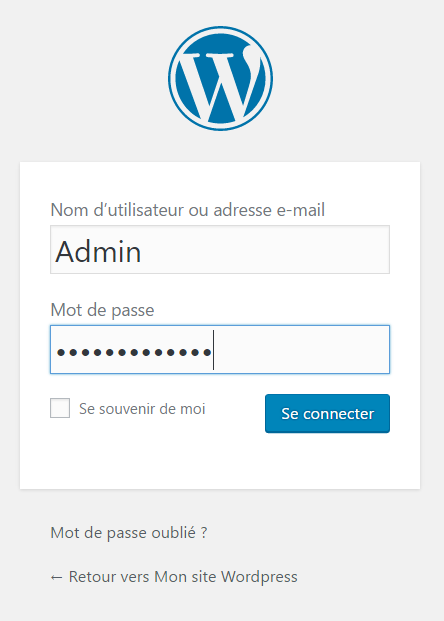
Votre site WordPress est installé sur votre PC, vous n’avez plus qu’à le personnaliser, choisir un thème et publier un article pour tester.
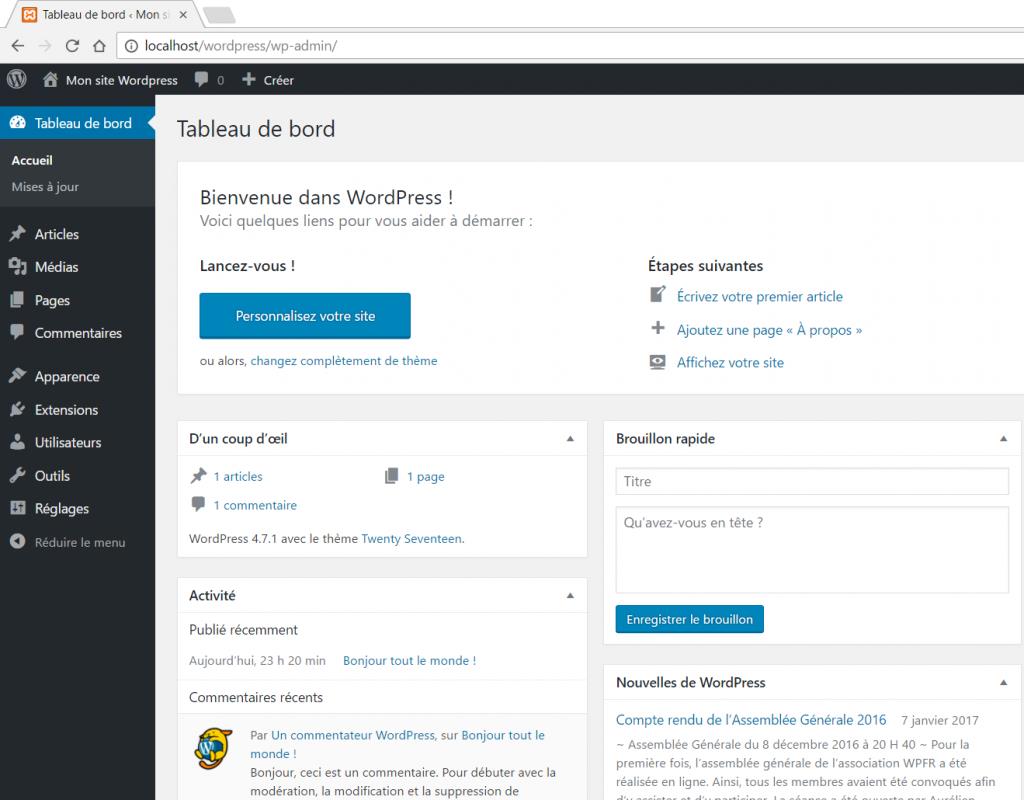
Et ensuite ?
Votre site WordPress est opérationnel sur votre ordinateur Windows. A vous de jouer pour la suite, entraînez-vous, testez des choses sans aucun risque de casser votre site Internet.
Dans un prochain tutoriel je vous expliquerai d’ailleurs comment dupliquer votre Internet sur votre site local, il suffit dans les grandes lignes de récupérer le Template et de restaurer une sauvegarde de la base de données.