Pour beaucoup le smartphone est le principal, voir l’unique appareil pour prendre des photos. Et les progrès sont tels sur les smartphones que ce choix est tout à fait pertinent. Le smartphone n’est pas encombrant, il permet de partager simplement ses photos avec ses proches et sur les réseaux sociaux, et en plus la qualité et les fonctionnalités sont tops.
Le smartphone est tellement pratique à utiliser que l’on accumule des tonnes de photos et de vidéos … sans se préoccuper de les sauvegarder.
Allez vous attendre de le casser, de vous le faire voler ou de le faire lamentablement tomber dans une rivière pendant une ballade en canoë avant de prendre les précautions qui s’imposent ?
Je vous propose dans ce tutoriel de découvrir comment activer la sauvegarde automatique des photos et des vidéos de votre smartphone vers un NAS Synology.
Sauvegarder dans le Cloud ou dans VOTRE Cloud ?
Il existe de nombreuses solutions pour sauvegarder les photos et vidéos de votre smartphone.
Vous pouvez sauvegarder vos photos et vidéos directement dans le Cloud associé à votre appareil :
- Sur IOS vous disposez ainsi de 5 Go de stockage gratuit sur iCloud. Au delà vous devez souscrire un abonnement payant (0,99€/mois pour 50 Go, 2,99 €/mois pour 200 Go, 9,99 €/mois pour 2 To).
- sur Android vous disposez de 15 Go de stockage gratuit sur Google One. Au delà, comme pour iCloud, il faut souscrire un abonnement payant assez similaire (1,99€/mois pour 50 Go, 2,99 €/mois pour 200 Go, 9,99 €/mois pour 2 To).
Ces 2 services sont plutôt sympas et abordables et il vous permettre de mutualiser le stockage de vos données de tous vos appareils compatibles dans un même espace.
Vous pouvez aussi utiliser un service tiers :
- Si vous êtes abonné à Amazon Prime pour bénéficier de livraison Amazon gratuite, vous disposez également d’un espace illimité pour sauvegarder vos photos sans aucune perte de qualité. Seules restrictions les vidéos et les RAW qui sont limités à 5 Go et nécessitent un abonnement complémentaire.
- Avec Dropbox vous pouvez sauvegarder automatiquement vos photos de tous vos appareils, PC compris, mais aussi synchroniser des documents. La formule de base vous permet de disposer de 2 To pour 9,99€/mois. Comme iCloud et Google Drive.
Tout ces services sont excellents mais si vous décidez de résilier votre abonnement ou si vous décidez de changer de marque de Smartphone en passant de IOS à Android ou inversement, tout sera remis en question.
Alors pourquoi ne pas sauvegarder vos photos chez vous tout simplement sur votre propre Cloud ?
Cela fait des années que je centralise TOUTES mes données sur mon NAS Synology.
Synology est la marque de NAS grand public la plus vendue au monde. J’ai fait un tutoriel comment choisir votre NAS si vous ne possédez pas encore de NAS et que le sujet vous intéresse.
Le NAS c’est un petit boîtier qui contient un ou plusieurs disques durs que vous allez connecter sur votre réseau personnel (derrière votre Box par exemple). Il sera visible depuis tous vos appareils (PC, Smartphones, TV, Box, …) et servira donc d’espace de stockage centralisé pour toutes vos données.
L’intérêt de centraliser vos données c’est de permettre de les protéger pus simplement. Et ça tombe bien puisque le NAS intègre tous les outils de protection nécessaire pour faire de la sauvegarde locale, sur disques USB externe ou pourquoi pas dans le Cloud chez différents fournisseurs.
Le NAS est accessible depuis l’extérieur de votre domicile, le NAS est donc votre propre Cloud personnel, c’est vous qui le gérer et les capacité de stockage comparativement au coût de revient de la chose est imbattable.
Le NAS intègre pleins d’applications multimédias que vous installez sur vos smartphone pour accéder à votre données à distance, que vous soyez au travail, en vacances ou dans votre voiture.
Mais vous pouvez aussi automatiser la sauvegarde de vos photos et vidéos de votre smartphone vers votre NAS !
Comment sauvegarder automatiquement vos photos et vidéos sur votre NAS Synology ?
C’est enfantin, une fois que votre NAS est opérationnel il suffit d’installer une application Synology qui s’appelle DS File sur votre Smartphone et d’activer la sauvegarde automatique sur votre NAS.
A chaque fois que vous prendrez une photo elle sera automatiquement et instantanément envoyée sur votre NAS, même si vous êtes sur la plage à Tahiti. Bon évidemment si vous êtes un peu juste en forfait vous pouvez activer une fonction pour que la synchro ne se fasse qu’en Wi-Fi quand vous rentrez à l’hôtel 😉
Assez parlé et configurons DS File !
Si ce n’est pas encore fait installez l’application DS File sur votre smartphone et lancez là.
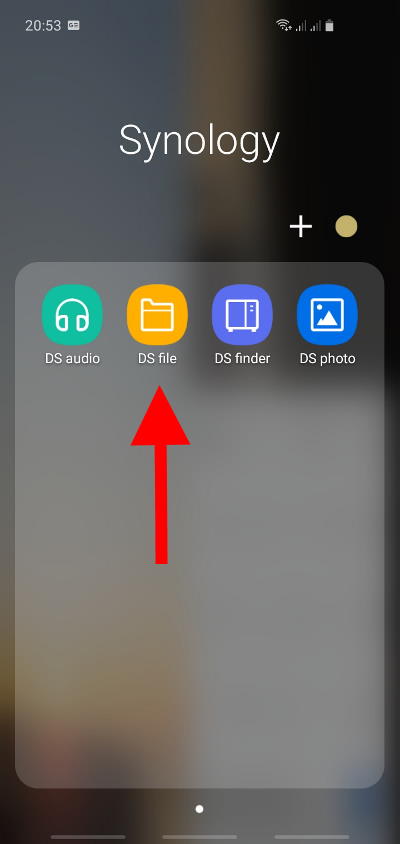
Appuyez sur les 3 barres horizontales en haut à gauche de l’application DS File pour accéder au menu.
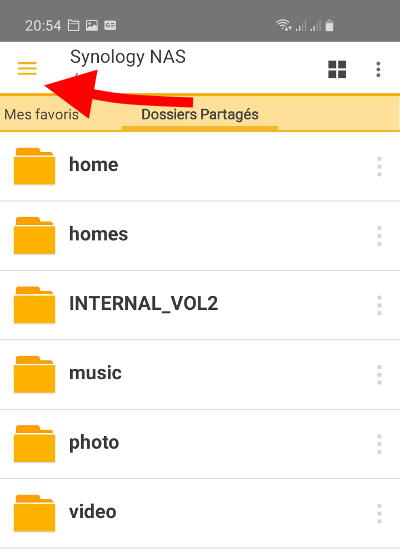
Appuyez sur Sauvegarde Photo.
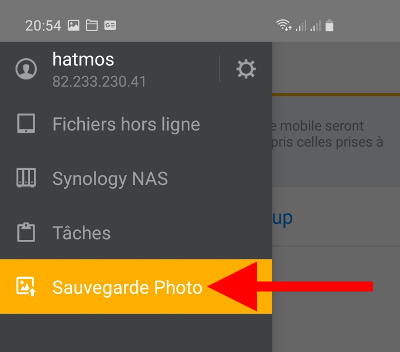
Appuyez sur Activer Photo Backup
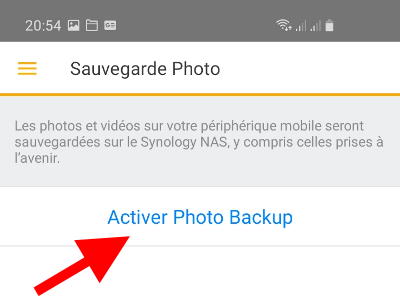
Indiquez vos paramètres de connexion pour vous authentifier sur votre NAS puis cliquez sur Suivant.
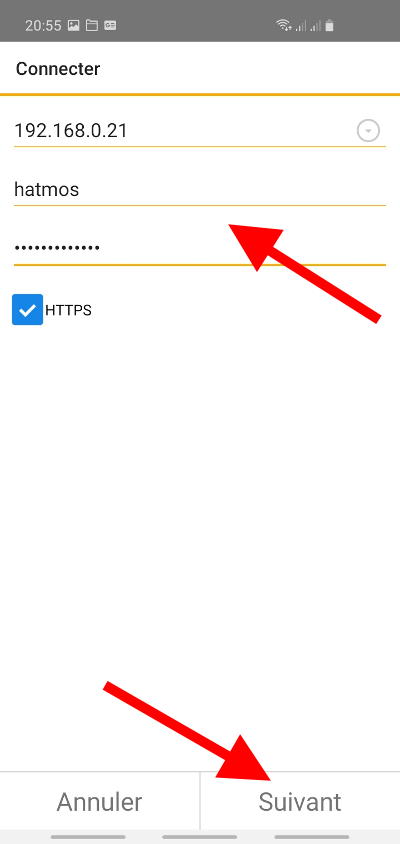
Choisissez un répertoire de destination sur votre NAS ainsi que le ou les dossiers sources de votre Smartphone que vous souhaitez sauvegarder.
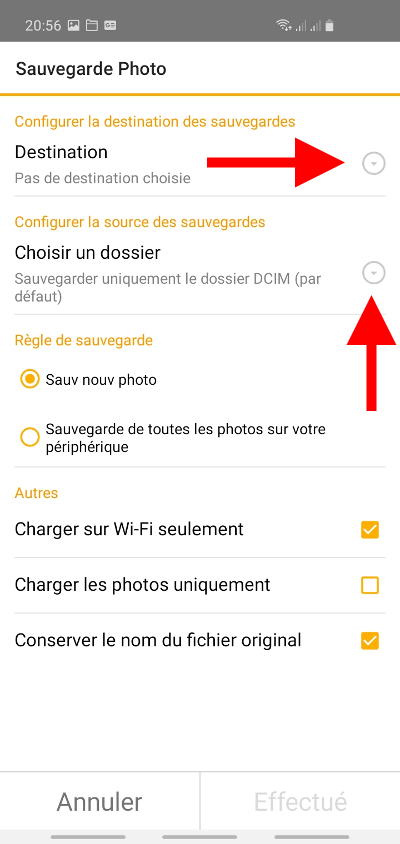
Concernant le dossier source c’est le répertoire DCIM de votre smartphone qui est sélectionné par défaut. Mais vous pouvez aussi sauvegarder d’autres répertoires images en dehors de DCIM et mieux encore faire une sélection personnalisée.
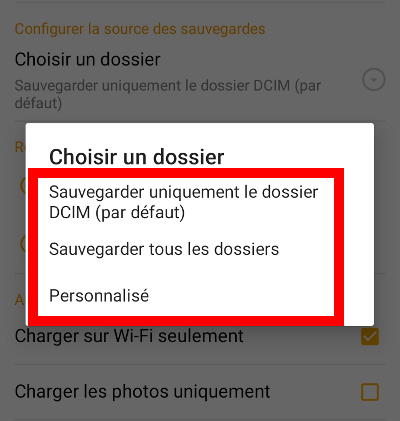
Sélectionnez la règle de sauvegarde la plus adaptée à votre besoin. Je choisis ici de sauvegarder automatiquement uniquement les nouvelles photos et pas les anciennes. Cliquez sur Effectué pour sauvegarder vos paramètres de sauvegardes.
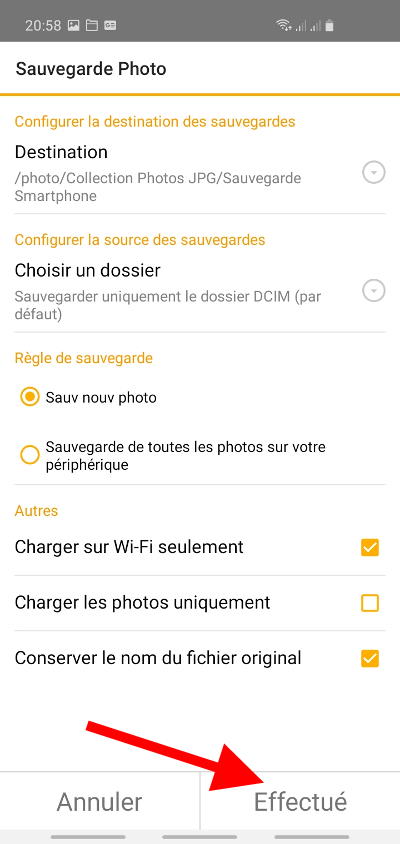
Un message Sauvegarde Photo terminée m’indique que ma stratégie de sauvegarde est prête.
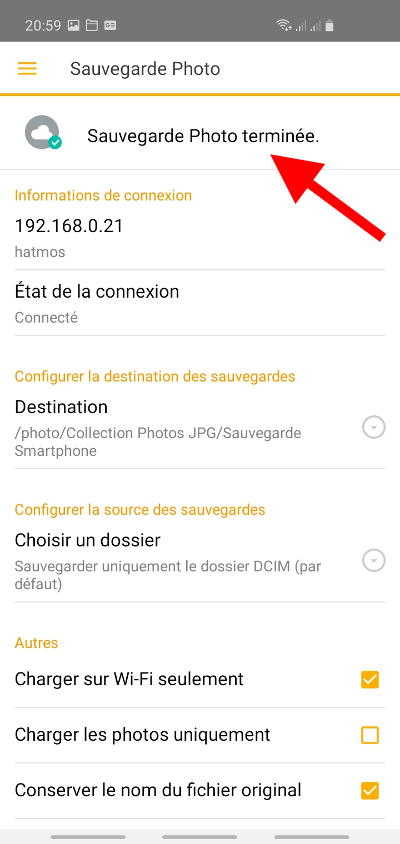
Dans la même fenêtre, tout en bas, vous pouvez désactiver votre stratégie de sauvegarde automatique.
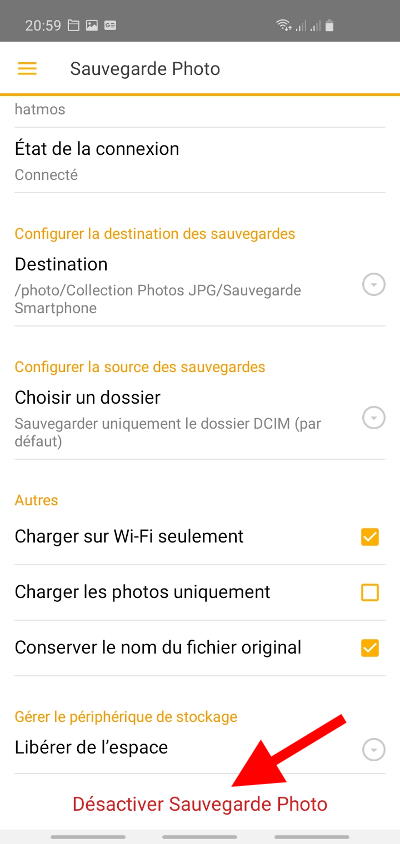

Pas du tout pratique cette appli : impossible de retrouver facilement une photo : on ne peut pas avoir d’aperçu, les trier par lieu de prise de vue ou par date , contrairement à l’appli photo native de l’iPhone.
En plus elle doit être ouverte pour que la synchro se fasse…
—> comment remplacer iCloud par un nas en conservant les avantages de l’appli photo actuels (synchro automatique, excellente navigabilité sans les photos) ?
Je rejoins maxoustyle si je fais le tri sur le smartphone cela va supprimer sur le nas ? également comment sauvegarder tout les autres fichier pdf etc.. ? merci
Bonjour, aillant effectuer le test si vous supprimez d’un côter cela ne supprime pas de l’autre.
Bonjour Ozanne,
Merci pour ce tuto. Cela fonctionne parfaitement.
Mais est il possible – si je supprime des photos ultérieurement depuis mon tel(en faisant le tri) – qu’elles soient également supprimées sur mon NAS ?
As tu l’astuce ?
Merci
Max
bonjour
je voudrais la même mais sans bouffer mon forfait
je voudrais que mes photos partent sur mon NAS quand je rentre chez moi et que ça passe par mon réseau local, genre la nuit.
c’est possible avec DS1 ?
Bonjour Nicolas, c’est indiqué dans l’article, il y a une petite case à cocher pour faire la synchronisation uniquement lorsque vous êtes connecté en WiFi.
OC.
A savoir, il faut que l’application soit allumée pour effectuer la sauvegarde « automatique ».
Bonjour,
Normalement ce n’est pas le cas car l’application reste toujours ouverte en arrière plan.
OC.
Non malheureusement… L’application ne fonctionne pas bien en arrière plan.
Dans votre tuto, vous passez outre la première connexion à DS File.
Et c’est bien mon soucis. Su plusieurs personnes du foyer veulent sauvegarder leurs photos, toutes utilisation le même compte?
J’ai longtemps utilisé DS Photo pour sauvegarder mes photos et il n’y avait pas besoin de démarrer l’application. Je referai le test afin de vérifier si il y a un dysfonctionnement.
Si plusieurs utilisateurs il est possible de créer des espaces Photo Station Personnel par utilisateur avec chacun son compte spécifique : https://www.synology.com/fr-fr/knowledgebase/DSM/help/DSM/MainMenu/personalphoto
Mon Workflow actuel : Sur mon Samsung S10 mes photos se synchronisent directement avec One Drive, c’est natif … et mon OneDrive est synchronisé avec mon NAS depuis l’application Cloud Sync de Synology. Ca paraît tirer par les cheveux mais pas tant que ça, j’utilise en effet OneDrive comme « tête de pont » Cloud pour « certains » répertoires spécifiques que j’ai besoin en toutes circonstances, même si j’ai arrêté mon NAS quand je suis en vacances, ou si j’ai un problème réseau.
OC.
Depuis un iPhone la synchro ne se fait que avec l’appli ouverte : pas du tout pratique.
L’appli n’est pas bien faite, les photos sont triées par nom sans aperçu ni possibilité de les trier par lieu / date / visages / album / etc. , ce que propose nativement l’appli photo d’iPhone : comment remplacer iCloud par le nas en conservant ces fonctionnalités ?