Nous sommes nombreux à utiliser massivement les services de stockage en ligne comme Google Drive, OneDrive, Dropbox ou encore Amazon Drive pour stocker des données importantes et courantes que l’on souhaitent pouvoir accéder simplement depuis n’importe où.
Mais avez vous déjà pensé à sauvegarder ces données ? Ces données ne sont pas sauvegardées et en cas de problème elle seront définitivement perdues!
Je crois que nous sommes peu à en avoir conscience car l’usage a pris le dessus et dans l’inconscient collectif tout le monde se dit qu’un fichier dans le Cloud est bien protégé et qu’il suffira de le restaurer en cas de problème.
Evidemment non ! Et au même titre que vous sauvegardez les données stockées chez vous, vous devez sauvegarder vos données stockées dans le Cloud.
Si vous disposez chez vous d’un NAS Synology dans lequel vous stockez vos des données vous pouvez utiliser en complément l’application Cloud Sync pour sauvegarder vos différents services de stockage dans le Cloud annexes.
Je vous propose de découvrir dans cet article comment mettre en œuvre une synchronisation de votre compte OneDrive vers votre NAS Synology grâce à Cloud Sync. C’est le même procédé pour n’importe quel autre service.
Pourquoi synchroniser son stockage en ligne sur son NAS?
Personnellement je stocke la majorité de mes données sur mon NAS Synology. Il contient tous mes films, photos, vidéos, musique et autres documents important.
Grâce à mon NAS j’ai le contrôle parfait de mes données et je les sauvegarde très simplement avec l’application Hyper Backup :
- Une première sauvegarde automatique copie le contenu du disque 1 vers le disque 2 (je n’utilise pas de miroir car le miroir n’est pas une sauvegarde)
- Une seconde sauvegarde automatique copie le contenu de mon NAS dans le Cloud (J’utilise le Cloud Synology)
- Une troisième sauvegarde manuelle où je sauvegarde les données jugées importantes sur disque USB.
Mais bien que mon NAS Synology soit accessible de partout, et que j’ai donc aucune raison d’utiliser autre chose, j’ai malgré tout pas mal de données actives stockées dans le Cloud :
- Les photos de mon smartphone sont automatiquement sauvegardées sur mon compte illimité Amazon Photos. C’est illimité parce que je suis client Amazon Prime.
- Mes dossiers Professionnels sont sur un OneDrive Professionnel associé à un compte Office 365. C’est plus pratique de travailler sur Excel, Word ou PowerPoint directement sur OneDrive.
- Mes documents administratifs personnels sont sur un OneDrive Personnel. La raison est que lorsque je suis en vacancesje coupe tout chez moi et je stocke mon NAS et mes sauvegarde dans un coffre fort ignifugé.
Ces données stockées dans le Cloud ne sont donc pas sauvegardées par les différents fournisseurs. Il y a de la rétention, mais si vous supprimez un document sur OneDrive il n’est récupérable que pendant 14 jours. Si un document est corrompu, ça peu arriver, ou que vous avez fait une erreur de manipulation que vous découvrez trop tard et bien c’est irrécupérable.
C’est pour cette raison que j’utilise l’application Cloud Sync fournie avec mon NAS Synology pour synchroniser le contenu de mes OneDrive et Amazon Drive vers mon NAS. Ainsi je peux intégrer ces données dans ma stratégie de sauvegarde globale.
On voit comment faire ?
Quels sont les services de Cloud supportés par Cloud Sync?
Cloud Sync vous permet de synchroniser et partager des fichiers de manière transparente entre votre NAS Synology et plusieurs services de cloud publics comme :
- Amazon Cloud Drive
- Services cloud compatibles Amazon S3 (Amazon S3, HiCloud S3 et SFR Stockage)
- Baidu Cloud
- Box
- Dropbox (dont Dropbox for Business)
- Google Cloud Storage
- Google Drive
- hubiC
- Megafon Megadisk
- Microsoft OneDrive
- Les services cloud compatibles OpenStack Swift (IBM SoftLayer, HP Helion Cloud, RackSpace, RackSpace UK)
- WebDAV
- Disque Yandex
Comme vous pouvez le constater la liste est conséquente et couvre tous les leaders du marché.
Vous n’avez pas encore de NAS Synology ?
Si vous ne savez pas comment choisir votre NAS consultez vite mon guide. Vous pouvez également directement accéder à la sélection des 5 meilleurs NAS à 2 disques pour découvrir ce qui se fait de mieux actuellement. Evidemment si vous êtes séduit par la fonctionnalité Cloud Sync, il faut vous tourner vers un NAS Synology.
Comment synchroniser OneDrive avec votre Synology grâce à Cloud Sync
Découvrons maintenant comment créer une tâche de synchronisation entre OneDrive et Synology avec Cloud Sync. Si vous utilisez ou préférez un autre service de stockage, la procédure est quasiment identique, au choix du service près.
Connectez vous à l’interface d’administration de votre Synology et cliquez sur Centre de paquets.
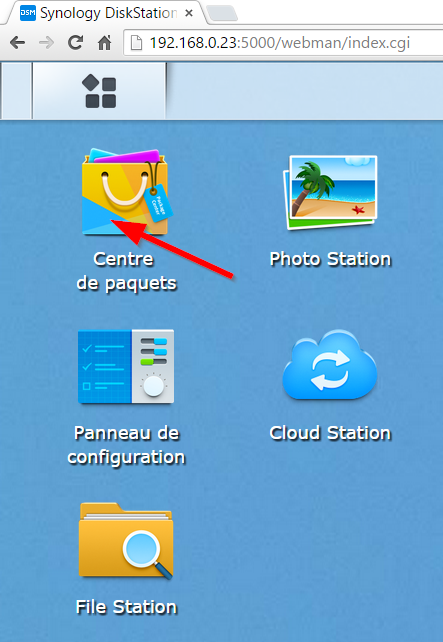
Recherchez Cloud Sync dans la barre de recherche et cliquez sur Installer lorsque le paquet Cloud Sync s’affiche.
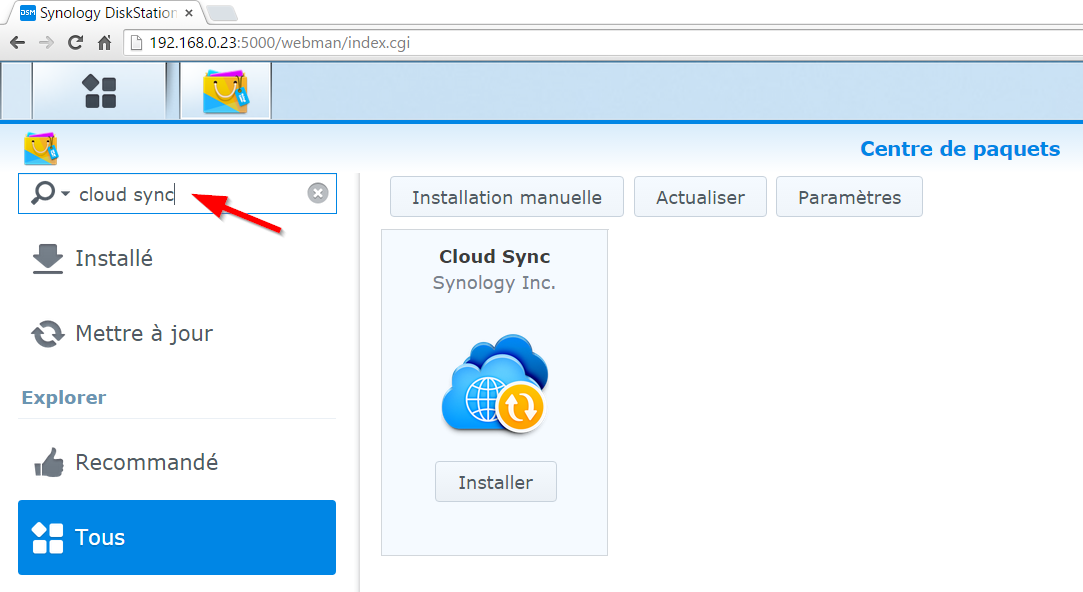
Une fois le paquet installé lancez l’application Cloud Sync depuis le menu des applications.
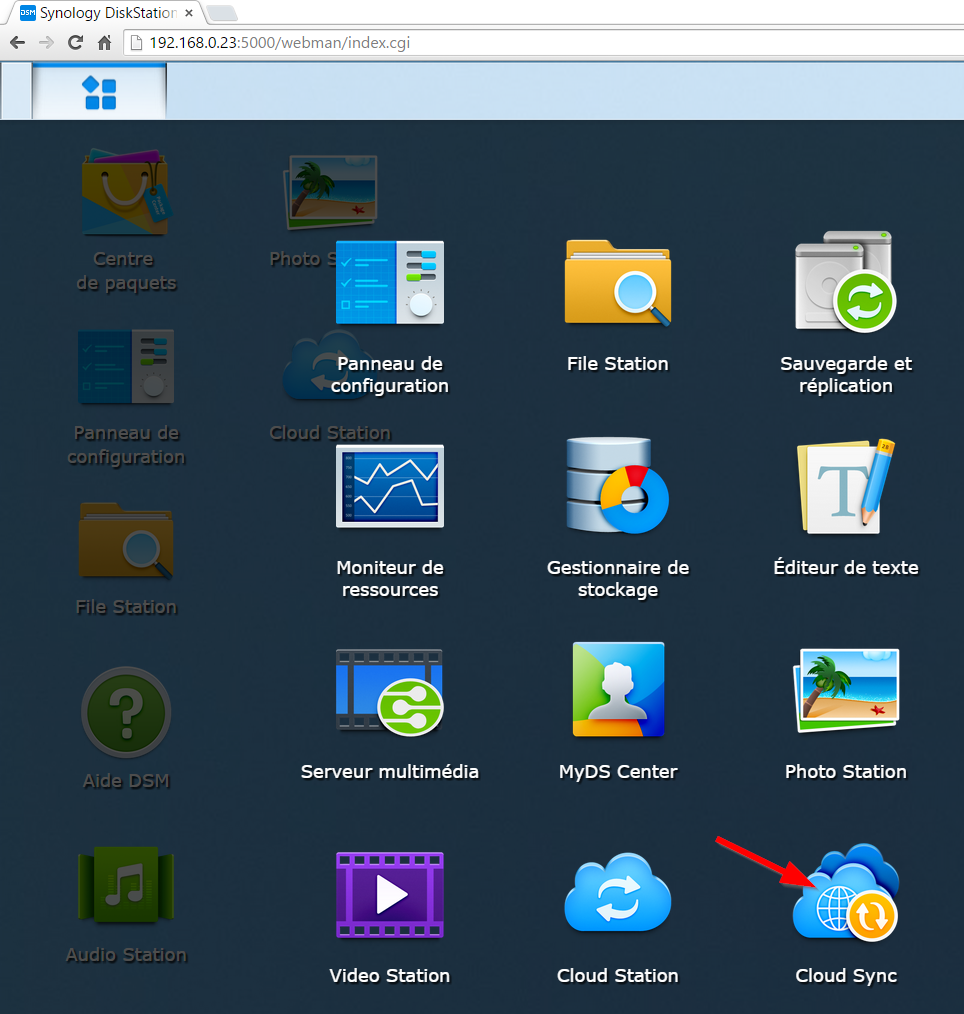
L’assistant de configuration démarre, sélectionnez le service de Cloud que vous souhaitez synchroniser avec votre NAS. Dans cet exemple je sélectionne le service OneDrive de Microsoft pour lequel je possède un compte. Vous pouvez bien entendu sélectionner celui qui vous intéresse, je vous ai présenté la liste au début du chapitre. Cliquez ensuite sur Suivant.
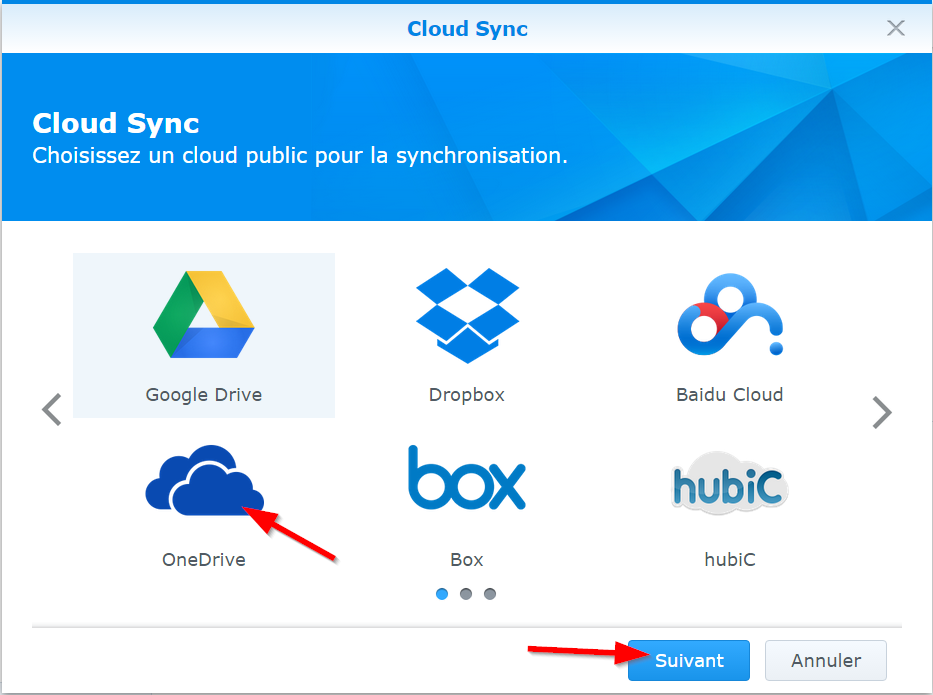
Une fenêtre externe s’ouvre afin d’établir une connexion avec le service que vous avez sélectionné, ici OneDrive. Entrez vos paramètres de connexion et validez. La fenêtre diffère selon votre fournisseur de Cloud.
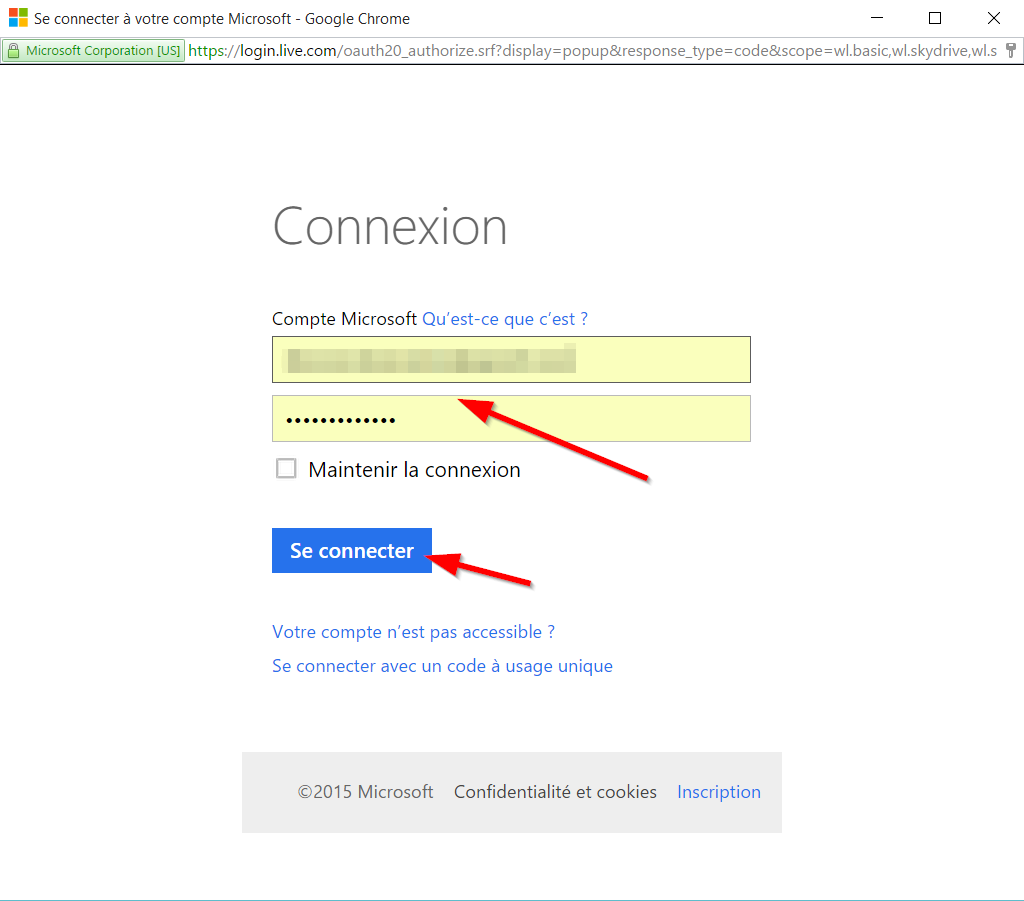
Ici OneDrive demande si j’autorise le NAS Synology à accéder à OneDrive. Cliquez sur Oui pour poursuivre.
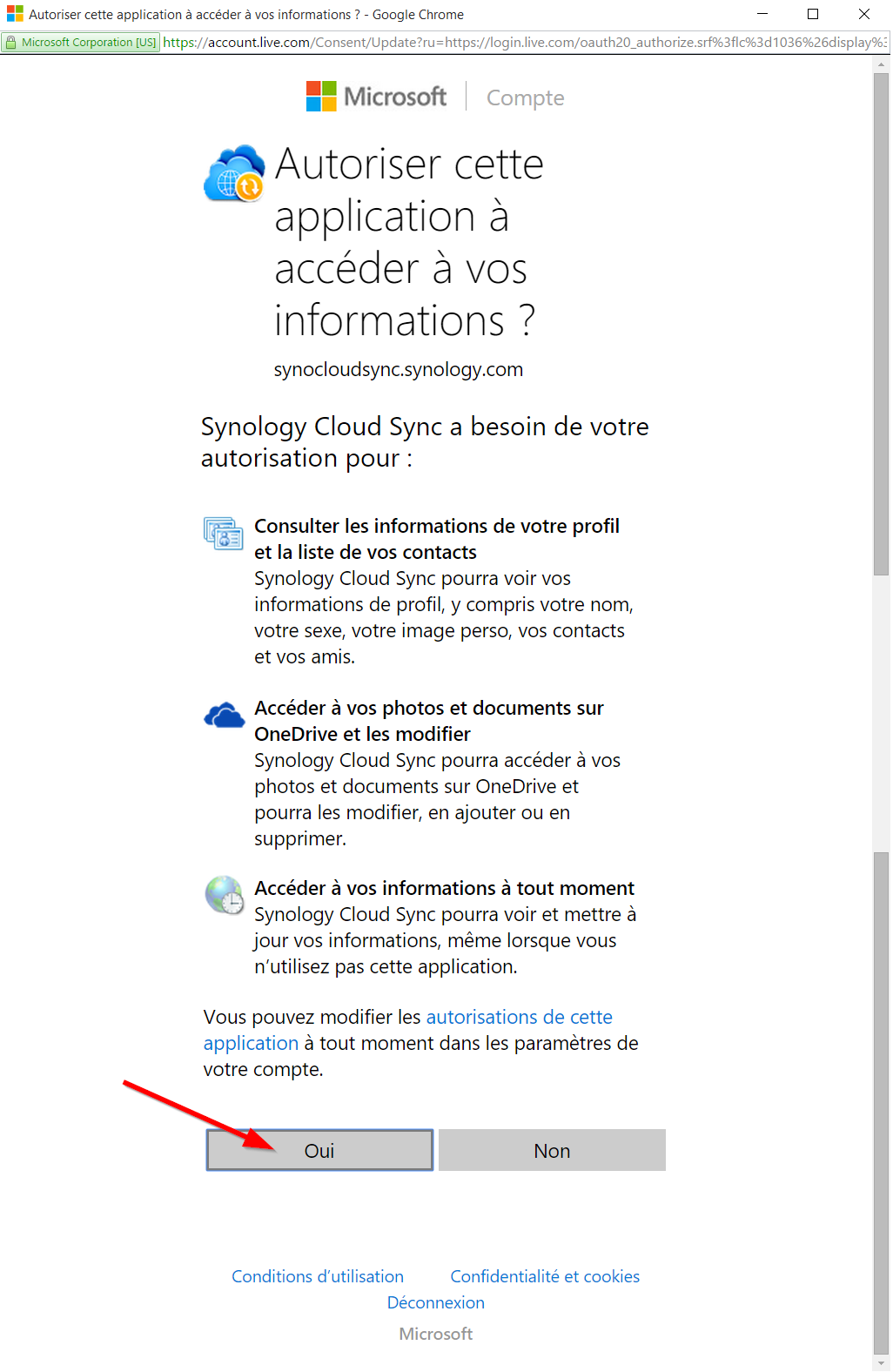
L’application Cloud Sync demande l’autorisation en retour, cliquez sur Agree
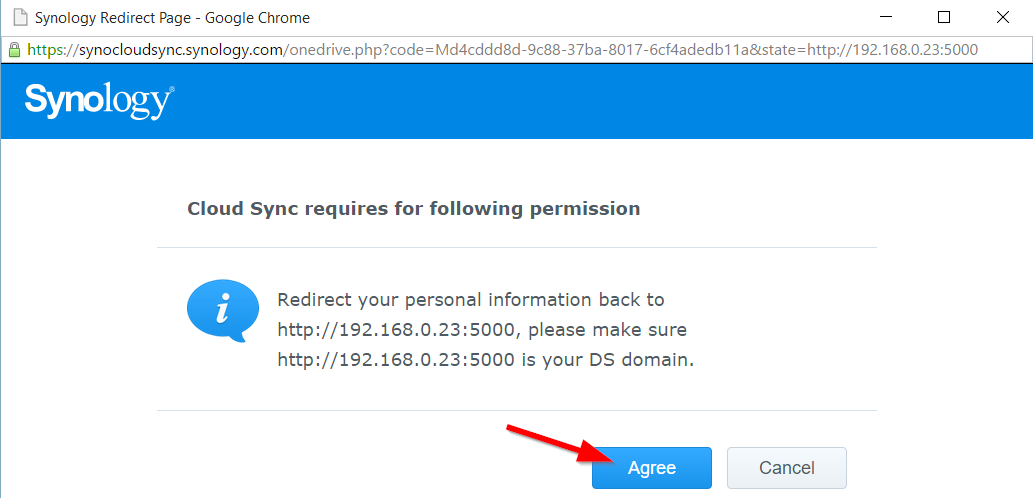
L’autorisation est en cours …
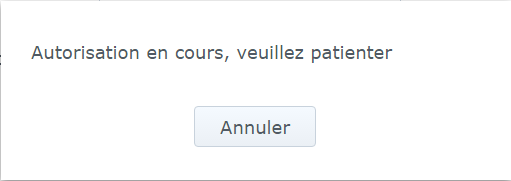
La fenêtre de paramétrage de la connexion entre OneDrive <> Cloud Sync s’ouvre. Tout d’abord donnez un nom à la tâche de synchronisation (1). Ensuite cliquez sur Sélectionner pour choisir le répertoire de votre NAS qui les données (2), pour cela créez par exemple un répertoire OneDrive dans le répertoire Home du NAS. Sélectionnez ensuite le sens de réplication souhaité (3) : Bidirectionnel, télécharger les changements uniquement ou uploader les changements uniquement. Tout dépendra de la stratégie que vous souhaitez mettre en place, pour ma part je télécharge uniquement les changements afin d’avoir une sauvegarde de OneDrive sur mon NAS. Quand je modifie un fichier du répertoire OneDrive de mon ordinateur sous Windows 10, celui ci se synchronise sur Internet et est ensuite téléchargé par le NAS. Il passe donc 2 fois sur Internet. Il y a d’autres façons de faire en utilisant en complément Synology Cloud Station mais OneDrive est tellement bien intégré à Windows et Office que je privilégie cette solution. Quand c’est terminé cliquez sur Suivant (4).
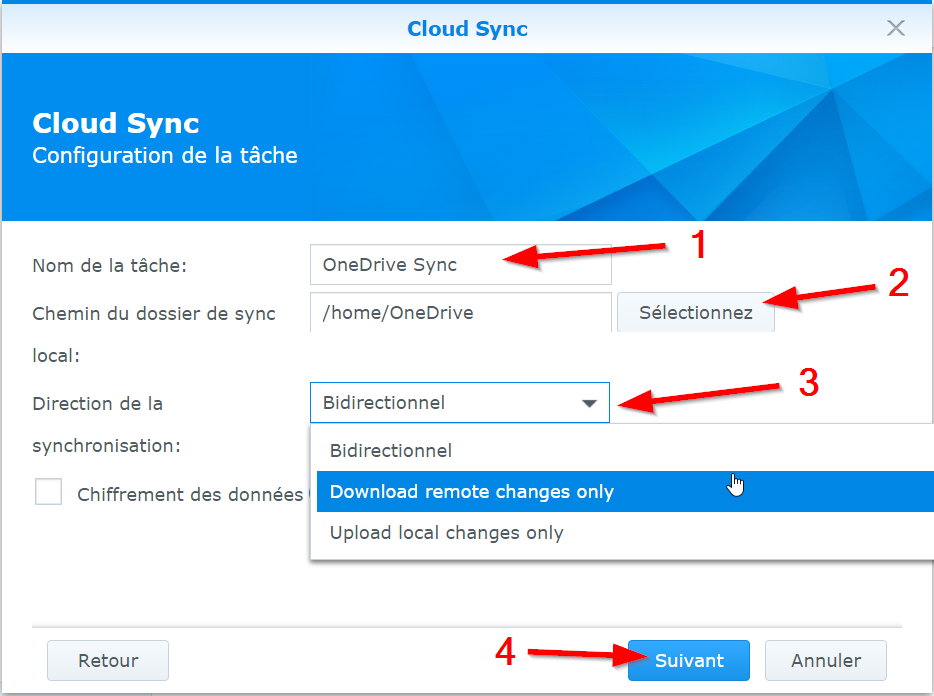
Il s’agit maintenant de sélectionner les répertoires que vous souhaitez synchroniser. Dans cet exemple je décide de télécharger sur mon NAS mes 2 répertoires contenant des documents personnels et professionnels. Cliquez sur Appliquer pour valider
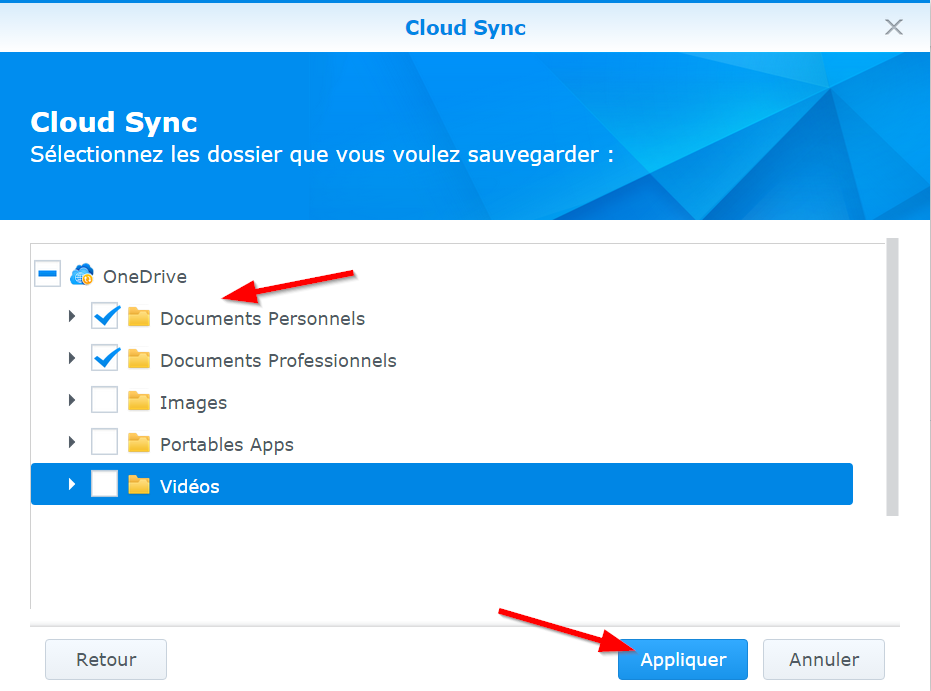
Votre tâches de synchronisation Cloud Sync est terminée ! Cliquez sur OK.
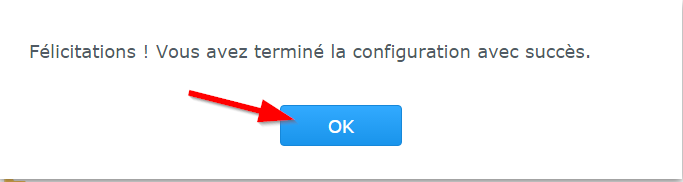
Comme vous pouvez le voir la synchronisation démarre aussitôt. Vous avez bien entendu possibilité de modifier vos paramètres, changer le mode de synchronisation si vous souhaitez faire autrement, mettre en pause la tâche, rechercher un fichiers, changer les dossiers à synchroniser, etc .. Le système est très fiable, vraiment rien à en redire.
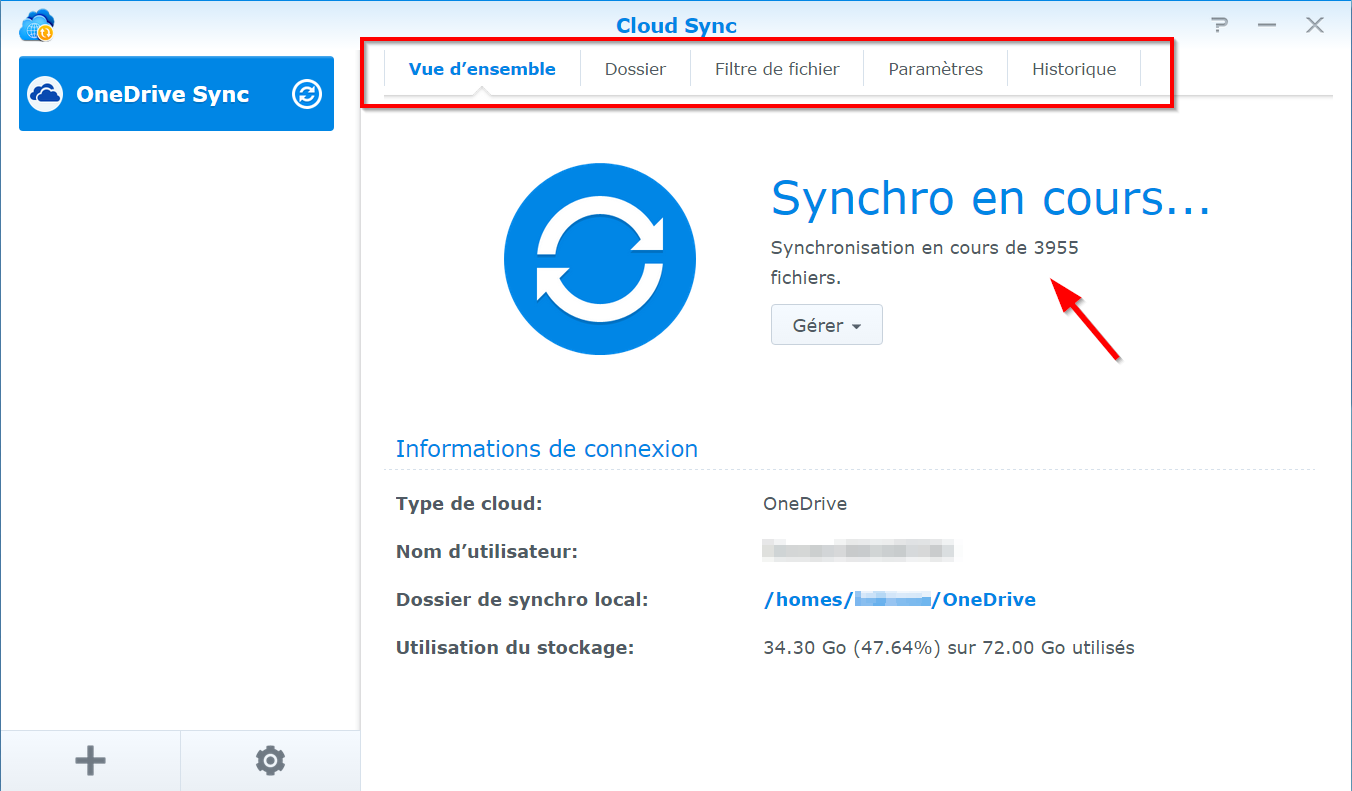
Dans la barre en haut à droite de l’interface d’administration du Synology (DSM) un petit nuage vous indique la présence de l’application Cloud Sync ainsi que l’état de la synchronisation. Ici elle est terminée.

En cliquant sur le petit nuage vous avez quelques raccourcis rapide très pratique.
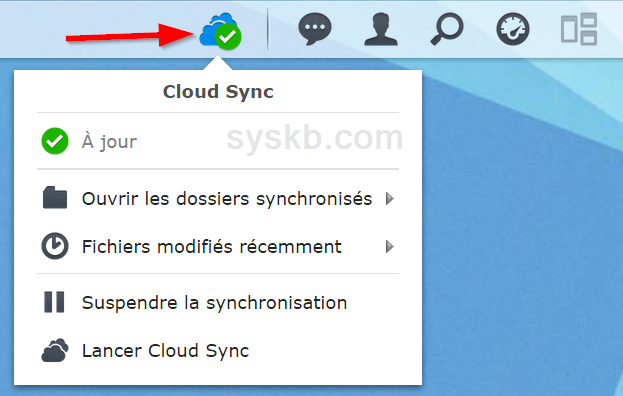
Si vous ouvrez l’application File Station de votre Synology vous constaterez la présence de vos fichiers dans le répertoire que vous avez créez dans home, dans cet exemple NAS / home / OneDrive.
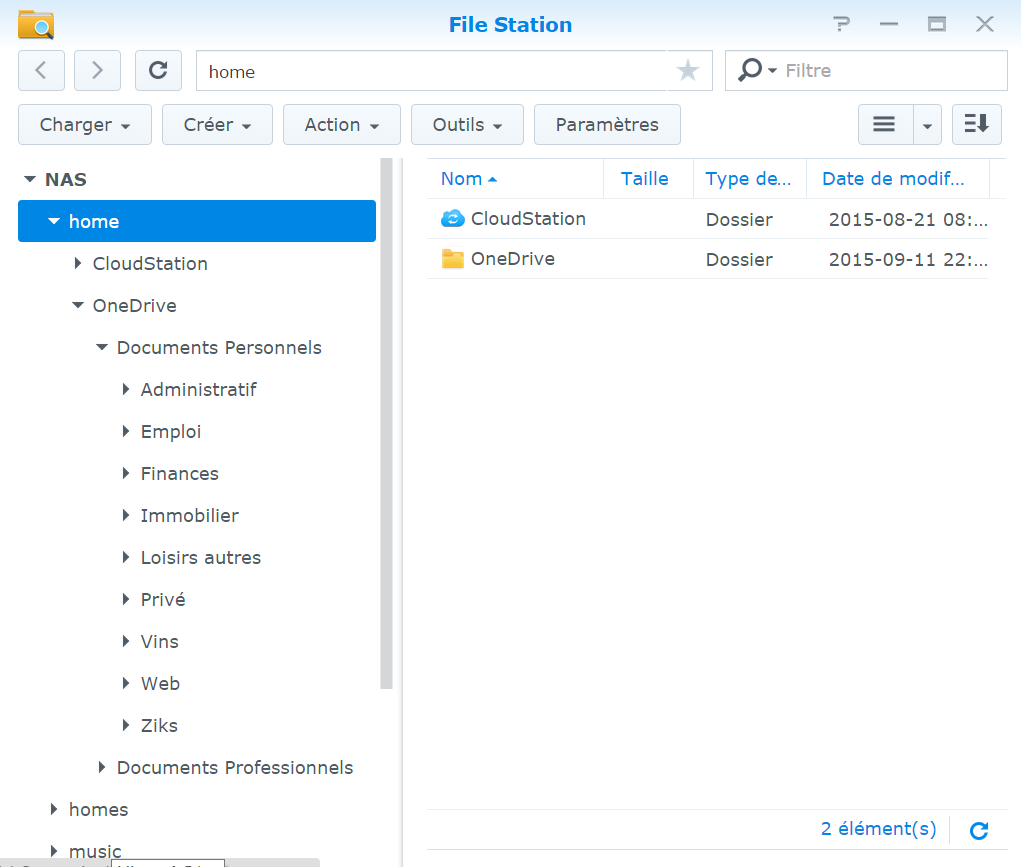
Vous pouvez également explorer le réseau depuis votre ordinateur pour accéder à ce répertoire.
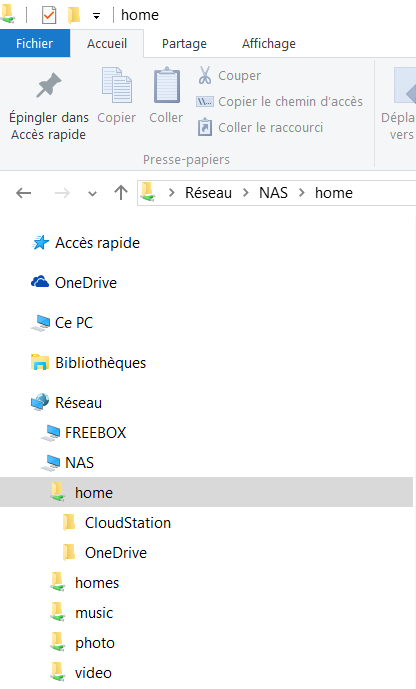
Conclusion
Vous venez de découvrir dans cet article original et publié pour la première fois sur SysKB [syskb.com] comment synchroniser vos données stockées dans le Cloud sur votre NAS Synology afin de pouvoir les sauvegarder simplement.
Si cet article vous a été utile n’hésitez pas à partager vos commentaires ou à juste me dire un merci 😉
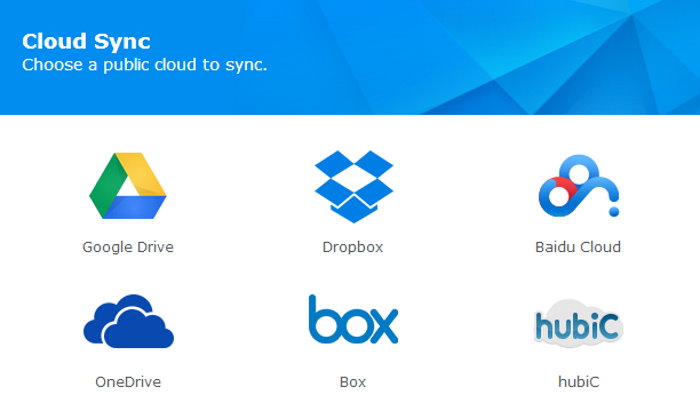
Top votre article ! Le site synology est un sac de nœuds. Votre tutos est simple, clair et efficace.
Je n’etais jamais arrivé sur votre site. Je le mets bien au chaud dans mes favoris.
Merci beaucoup.
Youri
Merci, je suis en formation en ce moment et votre article m’a beaucoup éclairci!!!
Bonjour et merci pour vos explications. Je suis en train de changer ma « philosophie » de sauvegarde. Avant, j’enregistrais mes fichiers sur le disque dur de mon PC. Les fichiers à sauvegarder étaient dans C/:user/nom/cloudstation. Il y avait plusieurs répertoire qui se sauvegardait directement sur le NAS.
Maintenant, pour des raisons d’accès, je vais organiser comme suit:
Mes fichiers sur le disque de PC et synchroniser sur OneDrive.
J’aimerai ensuite synchroniser OneDrive sur le NAS, comme vous l’avez si bien expliqué.
Quid de ma sauvegarde « ancien système »… Tous les fichiers qui étaient transférés par Hyper Backup se retrouveront dans la sauvegarde Cloud Sync de OneDrive… Donc pourrais-je supprimer par la suite, directement dans le NAS, Hyper Backup et ses fichiers?
Meilleures salutations
Bonjour Catherine,
Vous avez bien compris l’idée. Vos fichiers courant sont sur OneDrive et grâce à Synology Cloud Sync vous les synchronisez sur le NAS. Mais attention c’est une synchronisation, si vous supprimez un fichier dans OneDrive son réplica sur le Synology disparaîtra. Il convient donc de mettre en place une stratégie de sauvegarde sur votre NAS en complément (Avec Hyper Backup et/ou USB Copy)
L’intérêt de cette méthode est de bénéficier des avantages des services en ligne et des avantages de disposer d’un point de stockage central, votre NAS, pour implémenter une stratégie de sauvegarde simple, unique et donc maîtrisée.
En effet à termes vous pourrez supprimer vos vieilles sauvegardes, mais gardez-les le temps de vous assurer que votre nouveau workflow est bien rodé.
OC.
Bonjour, comment régler « transferts/téléchargements concomitants » dans les paramètres généraux. Je bénéficie de la fibre avec un débit montant et descendant autour de 950 Mb/s avec un nas Synologyy DS220+. Merci de la réponse. Bonne journée. Raymond.
Merci pour toutes les explications. C’est très claire et facile à mettre en place. Je ferai connaitre votre site.
Merci beaucoup 😉
OC.
Bonjour, je lis quelque chose qui m’intrigue:
« Une première sauvegarde automatique copie le contenu du disque 1 vers le disque 2 (je n’utilise pas de miroir car le miroir n’est pas une sauvegarde) »
Certes, ce n’est pas de la sauvegarde, mais de la tolérance de panne.
Une tache de copie de disque à disque, c’est inutile dans la mesure ou le RAID 1 peut s’en charger tout seul, de façon transparente et en améliorant les performances de la grappe disque, il me semble.
Bonjour Patrice,
Vois le dites, le RAID1 c’est de la tolérance de panne et non de la sauvegarde.
Si vous perdez un disque vos données restent accessibles.
En revanche si un fichier est corrompu ou si vous êtes victime d’un ransomware les données sont HS sur les 2 disques simultanément. Il faut alors disposer de sauvegardes.
Ma méthode que j’utilise toujours d’ailleurs c’est de ne pas faire de Raid. Mon disque 1 faire une sauvegarde quotidienne de son contenu vers le disque 2. Je conserve 1 an de sauvegarde dessus. Si le disque 1 tombe en panne j’ai une rupture de service, j’achète un disque et je restaure, mais je ne suis pas à 3 jours prêt. Par contre si je suis victime d’un virus, mes sauvegardes sur le disque 2 ne sont pas impactées et je restaure immédiatement.
En complément je fait une copie quotidienne sur le Cloud + une copie Hebdo sur support USB.
Je dispose de 3 jeux de sauvegardes dont 1 externalisé. Acec du RAID sur mon NAS je gagnerait en tolérance de panne mais je devrais investir dans un troisième jeux de sauvegarde.
OC.
Bonjour, fervent utilisateur du NAS et de Cloud Sync avec Amazon Drive depuis plusieurs années, je viens d’apprendre que ces ***** d’Amazon ont décidé de ne plus autoriser les applications tierces à accéder à leur drive, soit disant pour des raisons de sécurité…
Du coup, je me tâte entre One Drive et Google pour mon nouveau service de cloud. En terme de synchro avec Cloud Sync, est-ce que l’un des deux est mieux que l’autre ?
Merci !
Ton NAS Synology n’aura aucun problème pour se synchroniser avec ces 2 services. Donc le choix dépend vraiment de ta préférence personnelle pour l’un ou l’autre des clients.
Personnellement je préfère OneDrive car il est natif dans Windows et évolue un fil des mises à jour Windows Update.
OC.
Super tuto, grand merci!!!!!
Merci !
OC.
Bonjour, j’ai plusieurs comptes OneDrive. Pouvez-vous me confirmer que je pourrai le cas échéant synchroniser simultanément plusieurs comptes sur un seul Nas ? Merci par avance pour votre retour.
Oui bien sur, il suffit de créer une tâche par compte
OC.
Bonjour,
merci beaucoup pour cet article.
Je souhaitais synchro mon compte Hubic mais le service ne semble plus disponible…
Avez vous une technique pour cette synchro svp ?
Merci et bonne journée !
Bonsoir,
je ne parvient pas à sauvegarder Dropbox Business.
Avez-vous une astuce ?
Bonne soirée
Bonjour,
Super article, merci.
Tout se passe bien quand j’applique ce que vous proposez jusqu’au « Agree » pour la demande de connexion auprès de OneDrive. En effet à ce niveau là je reçois systématiquement une erreur me demandant de re-essayer plus tard.
Après je peux quand même avancer dans la configuration de l’échange mais la connexion reste marquée « en cours » et aucune synchronisation n’a lieu ….
Que faire?
Il faut du côté OneDrive accepter qu’un NAS, en l’occurrence mon Synology, se connecte? Pourtant l’identification auprès de OneDrive avec login/mdp semble bien se passer ….
Merci pour votre aide…
Bonjour Gilles,
Merci !
As tu bien désactivé ton bloqueur de pubs si tu en as 1 ?
OC.
Je viens de tester à l’instant et ça fonctionne parfaitement. Vérifies bien ton authentification, ou essayes de supprimer côté OneDrive l’autorisation qui a été octroyé à ton NAS lors du processus. Puis recommence.
OC.
J’en ai profité pour faire un petit lifting de cet article qui datait de 2015 !
Bon courage et tiens moi informé de tes investigations 😉
OC.