Mon NAS Synology est certainement l’une de mes meilleures acquisitions de ces dernières années en informatique et je ne pourrais absolument plus m’en passer. Je centralise dessus l’intégralité de mes données !
A lire : Comment choisir son NAS
Ca me permet d’une part de mieux les protéger avec une stratégie de sauvegarde simple et lisible, mais aussi de pouvoir y accéder depuis tous mes appareils que je sois chez moi, dans ma voiture ou en vacances.
A lire : Sauvegarder les données de son NAS Synology dans le Cloud
Alors fatalement la nature ayant horreur du vide et le NAS permettant d’avoir un espace de stockage généreux, pourquoi se priver de stocker à tout va, photos et autres musiques ou vidéos pour se créer son petit Cloud Personnel.
En effet inutile de se priver, c’est fait pour ça, mais au fil du temps vous risquez de stocker des fichiers en double et d’occuper de l’espace pour rien.
Je vous propose donc dans ce tutoriel de découvrir comment paramétrer un rapport Synology permettant d’identifier automatiquement les fichiers en double sur votre NAS.
Les NAS Synology disposent d’un module d’analyse des données appelé Analyseur de stockage qui permet de générer des rapports sur l’utilisation de vos données au sein du NAS. Il est ainsi possible via ses rapports d’identifier facilement des fichiers récemment modifiés, des fichiers jamais modifiés, des fichiers volumineux ou encore de détecter les fichiers en double !
Découvrons comment procéder :
1- Connectez-vous à l’interface DSM du NAS Synology
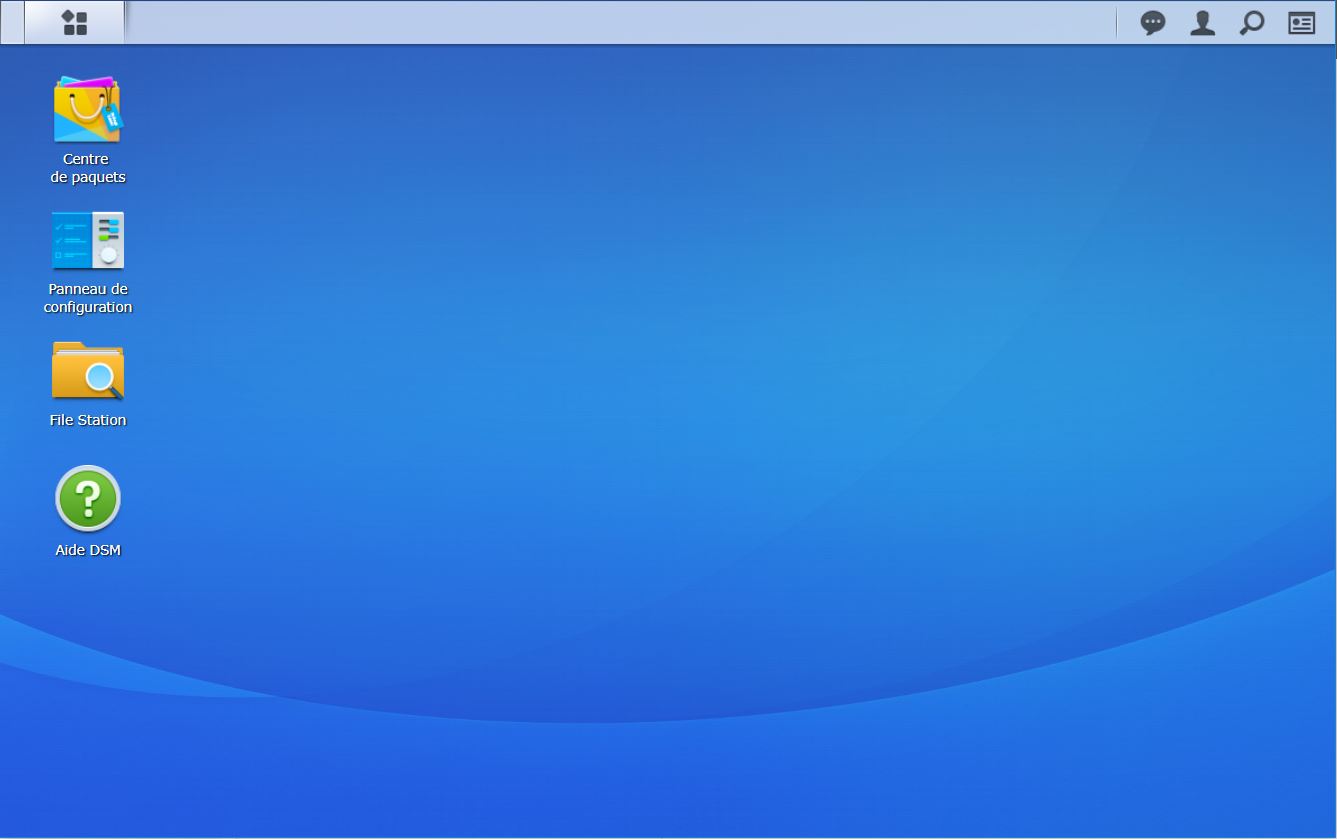
2- Vérifiez dans le Centre de Paquet que l’application Analyseur de stockage est bien installée. L’application était installée par défaut dans les anciennes versions de DSM mais ce n’est plus le cas désormais.
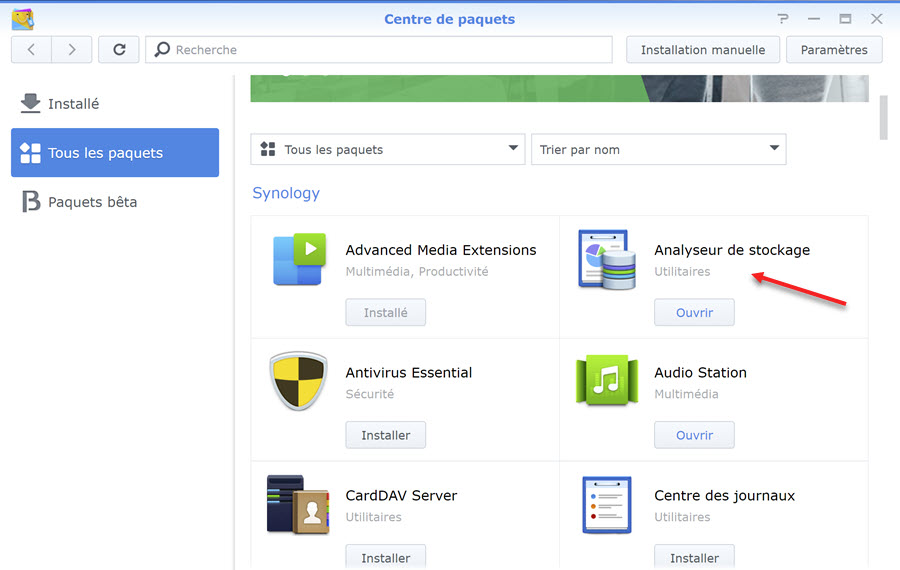
3- Lancez l’application Analyseur de stockage
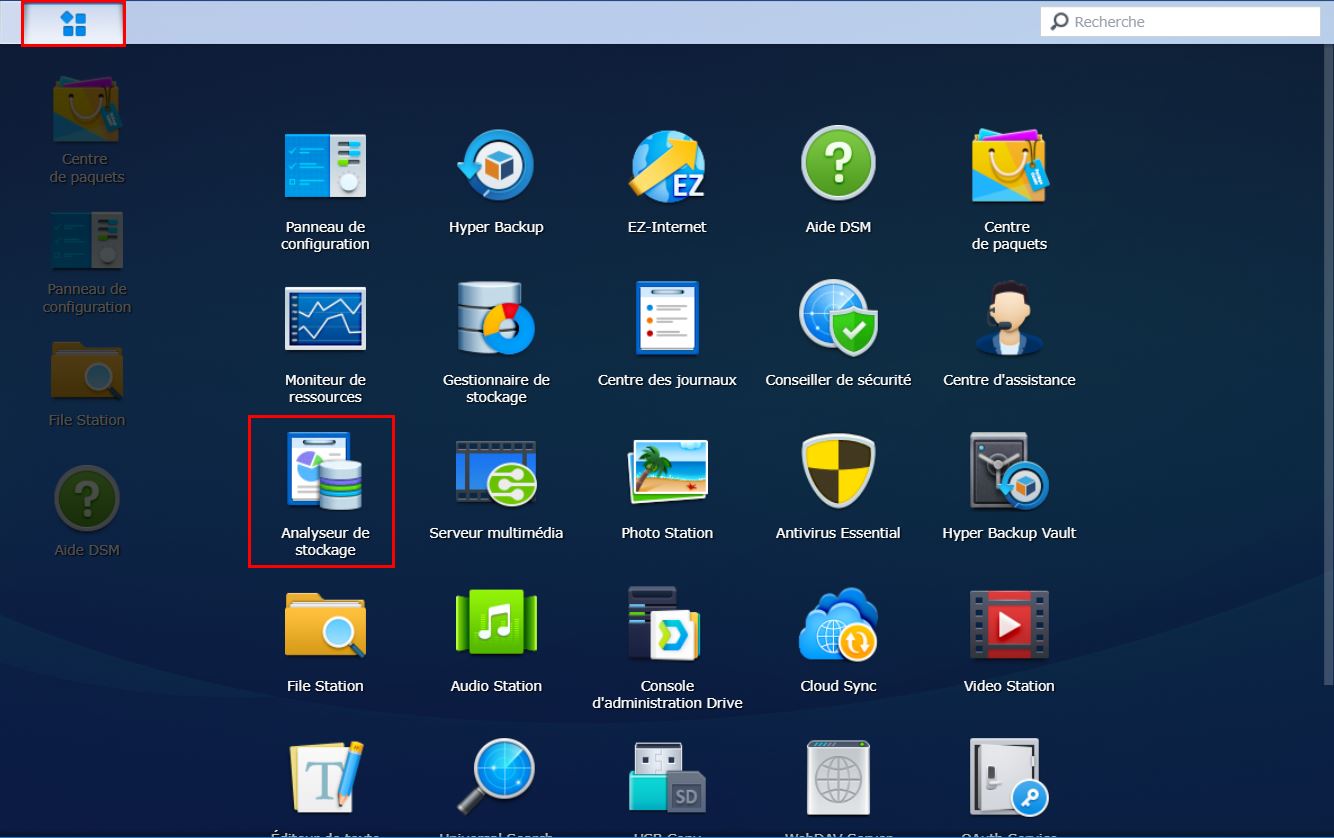
4- Si vous ne l’avez jamais lancé un mini paramétrage du reporting est nécessaire. Cliquez sur Oui
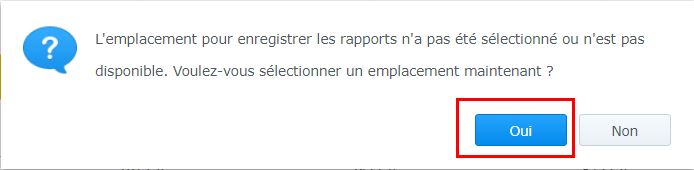
5- Définissez un répertoire de stockage par défaut des rapports générés par l’analyseur de stockage et définissez à quelle heures les différents rapports que vous seriez amenés à créer seront déposés dans le répertoire en question.
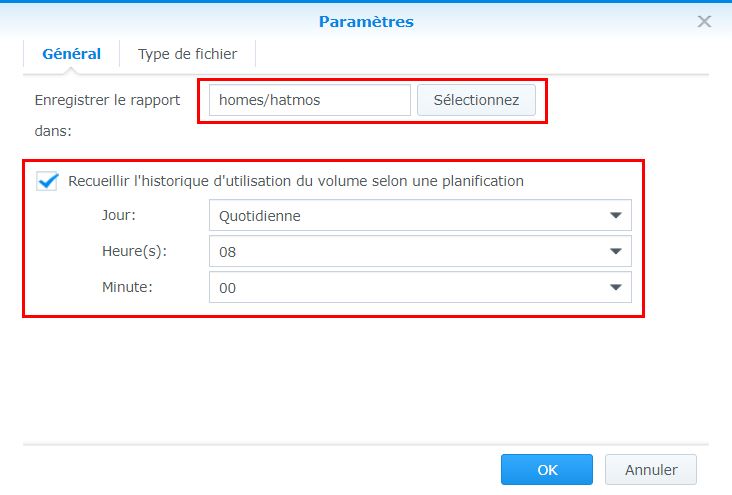
6- L’assistant de création de Rapport se lance ensuite automatiquement. Cliquez sur Suivant.
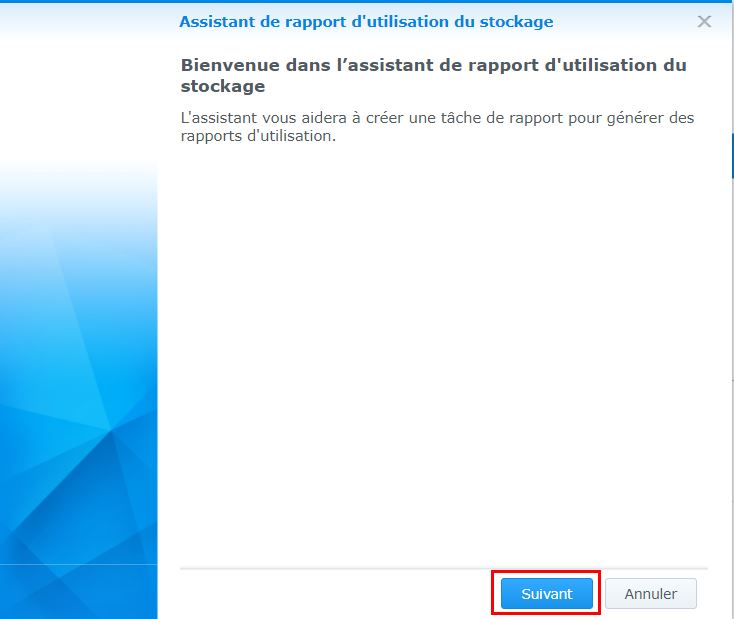
7- Nommez votre rapport avec un nom exhaustif. Je le nomme ici Photos en double car ce rapport Synology me permettra de recenser tous les fichiers en double dans le répertoire Photo de mon Synology.
Vous pouvez spécifiez un mail pour recevoir le rapport dans votre boîte aux lettres, ce n’est pas obligatoire. Cliquez sur Suivant. J’ai décidé de ne conserver que les 100 derniers rapports dans cet exemple.
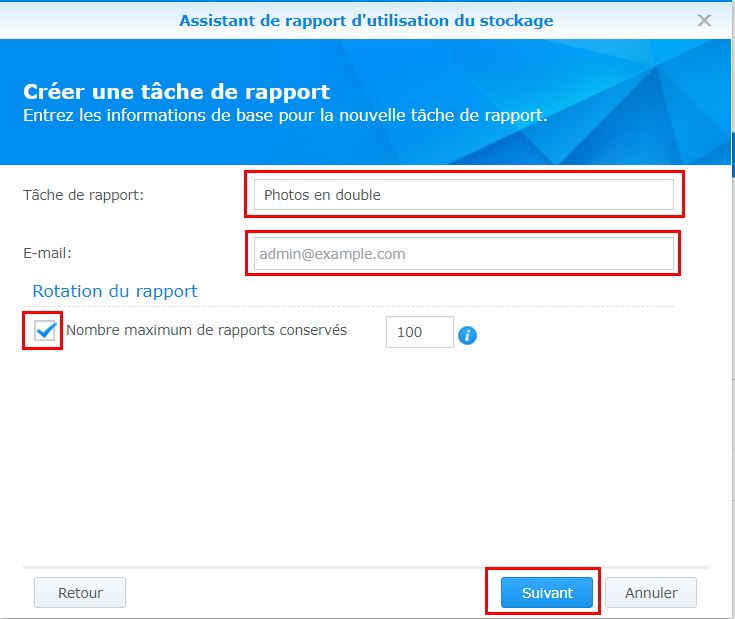
8- Notez qu’il existe de nombreux types de rapport (Utilisation des quotas, Dossiers partagés, Gros fichiers, Fichiers modifiés récemment, …). Pour notre besoin sélectionnez Fichiers candidats en double pour détecter les fichiers dupliqués. Cliquez sur Suivant.
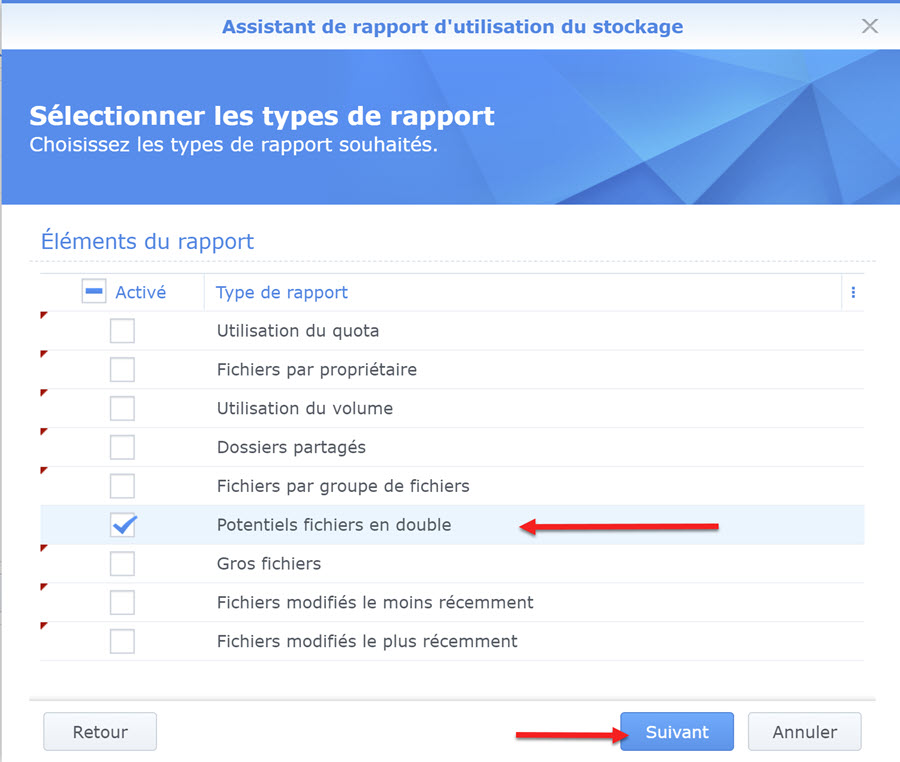
9- Paramétrez le planning d’exécution du rapport à la fréquence qui convient le mieux à votre usage. Si vous êtes photographe un rapport Quotidien ou Hebdomadaire est assez pertinent pour ne pas vous laissez dépasser. Cliquez sur Suivant.
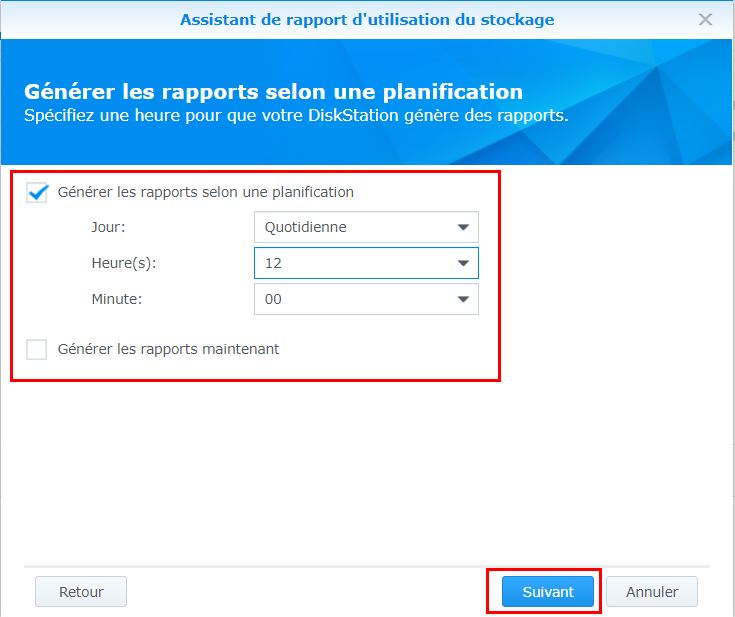
10- Sélectionnez maintenant le ou les répertoires à analyser. Dans mon exemple je concentre mes recherches uniquement sur mon répertoire Photo. Cliquez sur Suivant.
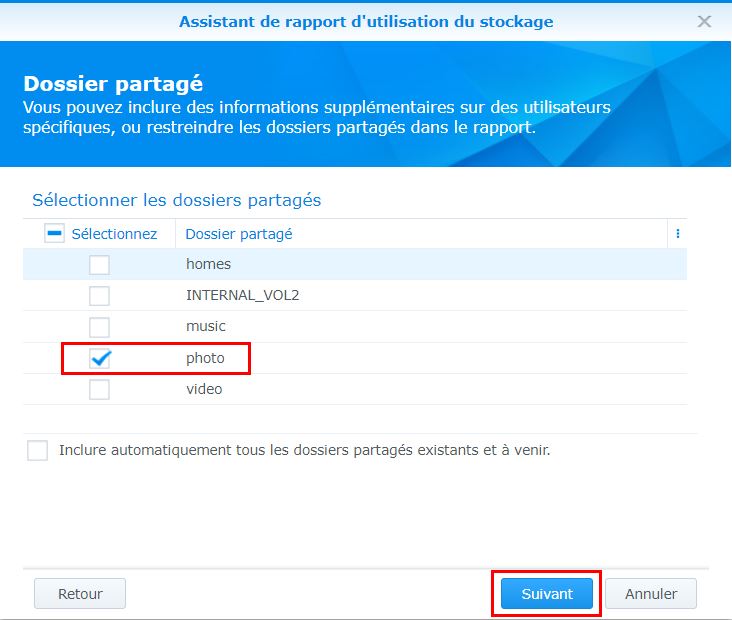
11- Vous pouvez configurez quelques options relatives à la recherche de doublons. Si vous aviez sélectionné d’autres rapports les options auraient été différentes. Cliquez sur Suivant.
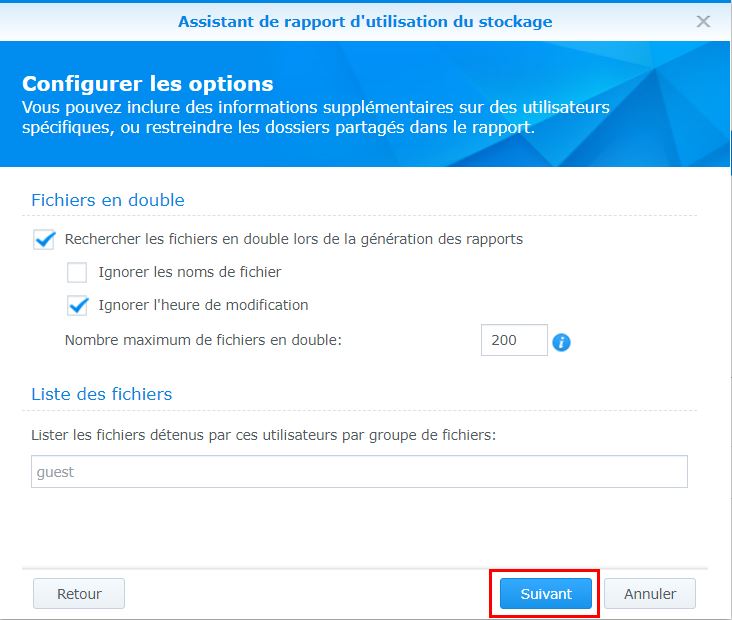
12- La création du rapport est terminée. Vous pouvez vérifier dans le résumé que tout est conforme. Cliquez sur Appliquer.
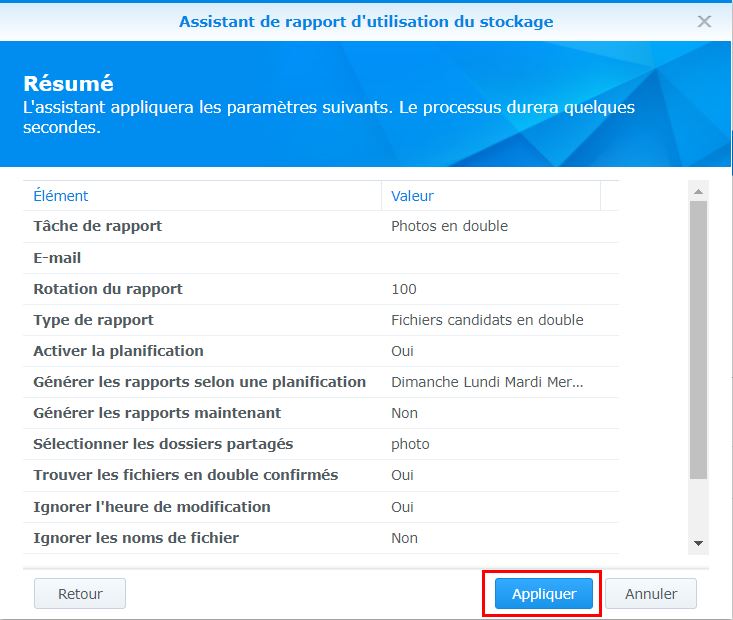
13- Le paramétrage du rapport Photos en double apparaît dans la fenêtre principale de l’analyseur de stockage.
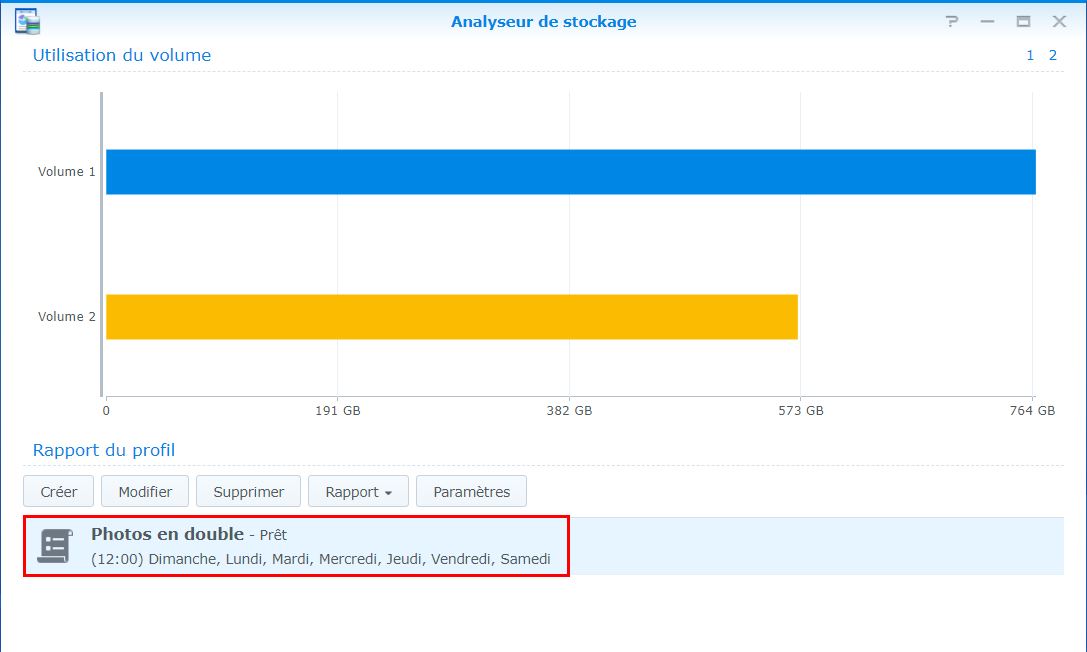
14- Le rapport va s’exécuter à leur planifiée, vous pouvez toutefois le générer manuellement dès maintenant. Une fois exécuté cliquez sur Afficher les rapports d’historique.

15- Sélectionnez le rapport que vous souhaitez afficher
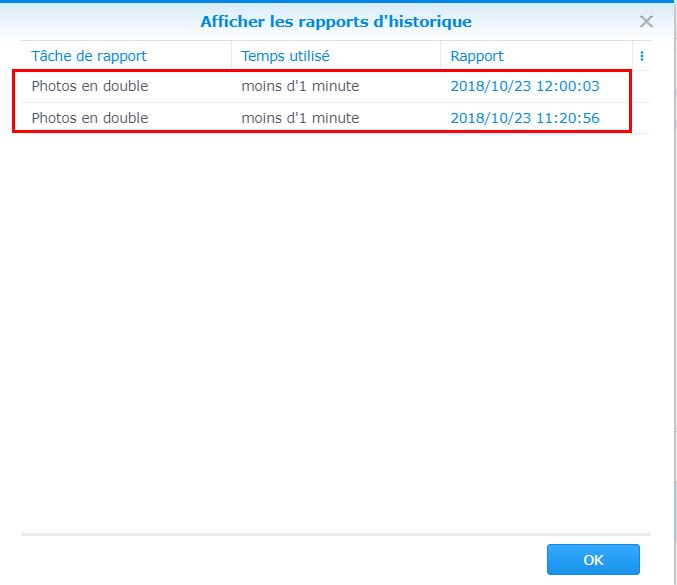
16- Le rapport s’ouvre dans un nouvel onglet. Il est alors assez simple d’identifier les fichiers en double. Il est possible de télécharger ce rapport au format .CSV afin de l’analyser dans Excel par exemple.
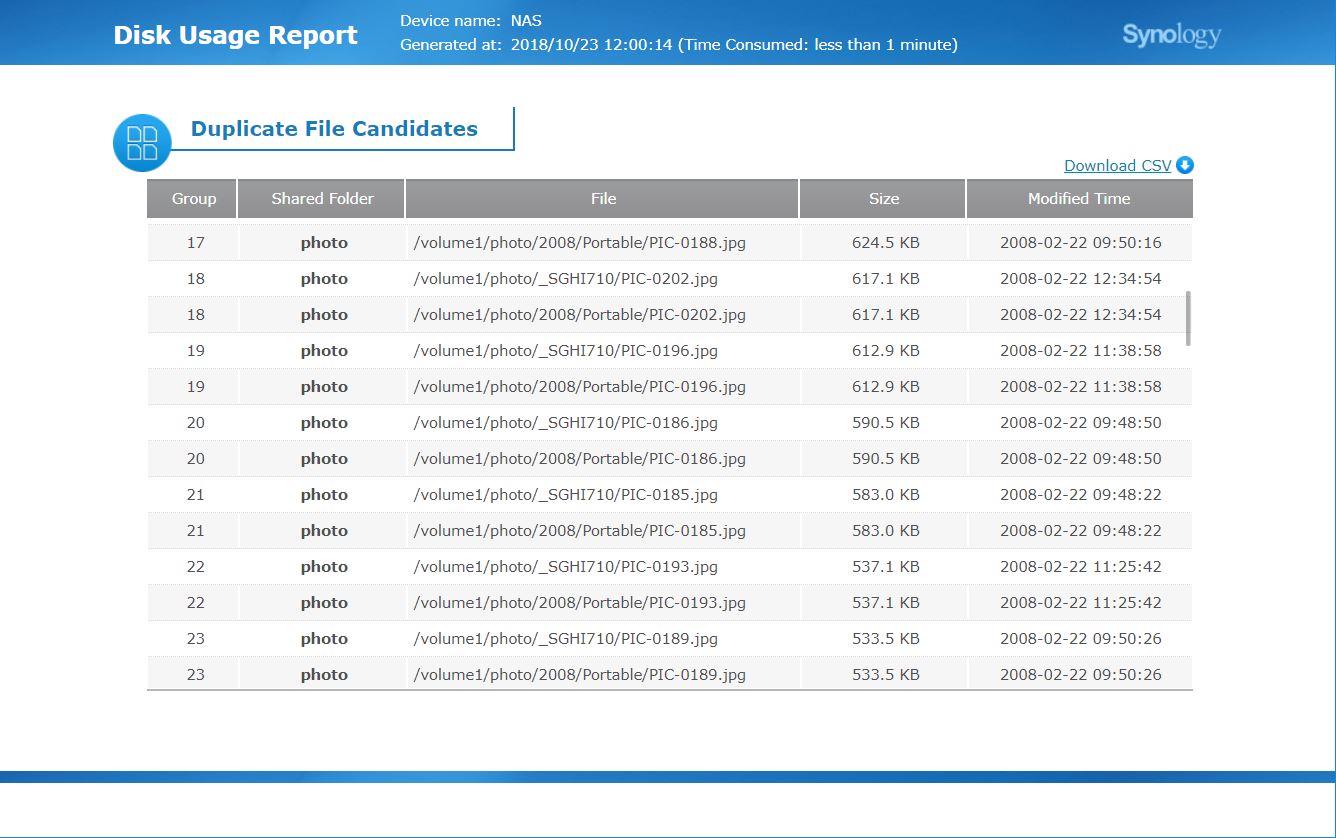
Conclusion
Nous venons de découvrir dans ce tutoriel comme identifier des fichiers en double sur un NAS Synology en exécutant un simple rapport prévu à cet effet.
Si vous avez une autre astuce à partager n’hésitez pas à m’en faire part !
Les mots clés utilisés dans cet article
Doublons, Fichiers en double, Fichiers dupliqués, Détecter les doublons, Supprimer les photos en doubles, Rapports Synology, Rapports DSM
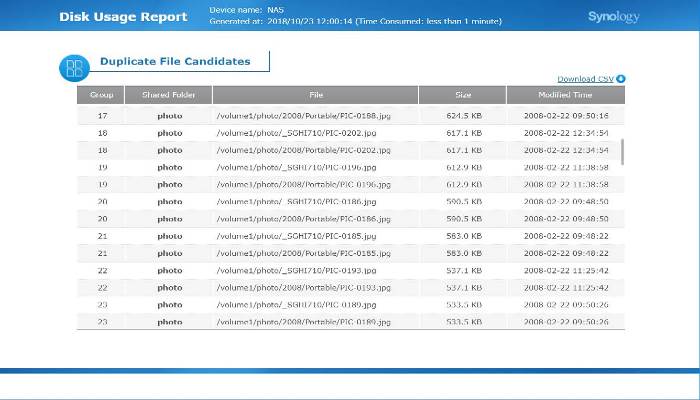
Bonjour Ozanne,
Au fil des versions, peut-être que certaines captures ou options ont évoluées, mais l’essentiel est là grâce à votre tuto, et sans installer le paquet on se fait déjà une idée précise des possibilités et de son intérêt…
Alors, MERCI pour ce tuto et pour tout le temps que vous y avez consacré !
A+, Stéphane
Avec un peu de retard merci Stéphane 😉
OC.
Bonjour,
merci pour ce tres bon tutoriel mais probleme, je ,’ai pas du tout les meme menus sur mon Nas…
Es ce normal?
Bonsoir,
idem, j’ai pour ma part 10 000 photos et vidéos en doublons dans Home/Drive/Moments.
Comment les supprimer rapidement svp ?
Merci à vous
Bonne fin de journée
Kévin V.
Bonjour, pour supprimer rapidement les doublons, il suffit dans File Station de faire « déplacer » (avec écrasement si le fichier existe déjà) les fichiers doublonnés vers le répertoire doublon, et en quelques minutes plus de doublons..
bonjour mon dossier photos ou jai 800 go de photos je suis entrain de le déplacer dans un autre dossier vide en sélectionnant écraser! va t il supprimer les doublons du fait qui ny a rien dans le dossier de destination?
meme question , comment supprimer ces photos en double sans le faire manuellement ?????
Actuellement j’ai cherché mais tous le tutoriel n’est plus d’actualité
Il faut peut-être simplement installer l’analyseur de stockage depuis le centre de paquets ?
C’est exactement ça Nicolas, depuis les dernières versions de DSM l’analyseur de stockage n’est plus installé par défaut.
J’ai modifié mon article en ce sens.
OC
même problème 5000 doublons… travail de fourmi de tout virer 1 à 1…
une solution?
Merci 🙂
Bonjour Ozane,
Merci pour ce tuto !!
Une fois les doublons photos identifiés comment les supprimer en masse ?
J’ai quelques 6000 photos en doublon éparpillées dans mon NAS et enregistrées dans Moment :(((
impossible de les supprimer une à une …
Merci par avance du retour 😉
Bruno