Je vous propose de découvrir comment déployer un site WordPress sur AWS grâce à son service Lightsail. Lightsail permet de déployer en quelques clics un serveur virtuel dédié avec un stack LAMP et WordPress préinstallé. La bonne nouvelle c’est que AWS est gratuit pendant 1 an, une excellente occassion de tester et monter en compétences.
Glossaire
- VPS – Virtual Private Server – C’est un serveur virtuel dédié, hébergé dans le Cloud, sur lequel vous pouvez déployer les programmes de votre choix. C’est VOTRE serveur !
- AWS – Amazon Web Services, c’est le cloud Amazon.
- LAMP – Serveur sur lequel est installé Linux / Apache / MySQL et PHP, la brique de base pour héberger un site Web.
- Lightsail – Service Amazon spécialisé dans le déploiement de VPS facturés à l’usage.
Introduction
Dans mon article comment choisir le meilleur hébergeur WordPress pour son blog ou site web je rappelle les différentes solutions pour héberger son site Web sous WordPress :
- Les hébergement mutualisés
- Les serveurs dédiés physique ou virtuels (VPS)
- Les hébergements spécialisés dans WordPress
Pour chacune d’entres-elles je propose les meilleures solutions d’hébergement du marché afin de vous aider à faire votre choix.
Dans la catégorie des serveurs dédiés virtuels, les VPS donc, je recommande en particulier les offres VPS de 1&1 avec notamment les 1&1 Serveur Virtuel Cloud.
Mais avec près de 40% de part de marché dans le monde du Cloud comment ne pas évoquer AWS ?
Je vous le dis tout de suite ma recommandation n’a pas changée et les offres d’hébergement de 1&1 restent les plus pertinantes :
- Pour le prix – Un VPS de 2 vCPU / 4 GB de RAM / 120 GB de SSD coûte environ 20 EUR / mois sur 1&1 et un VPS de 2 vCPU / 4 GB de RAM / 60 GB de SSD coûte 40 EUR / mois sur Amazon !
- Pour la maîtrise de vos dépenses – La bande passante est illimitée sur 1&1, là ou vous payez plus si vous dépassez un certain volume sur Amazon.
- Pour la convivialité de 1&1 par rapport à la nébuleuse Amazon.
- Et le support bien évidemment – Chez Amazon c’est simple débrouillez-vous ! Le support Basic Amazon ne permet ni d’appeler, ni d’ouvrir un ticket technique. Là ou chez 1&1 vous avez quelqu’un de compétent au bout du fil en quelques minutes.
Néammoins je vous recommande malgré tout de tester AWS. L’offre gratuite de 1 an est une formidable occasion de tester cette incroyable plateforme de Cloud Computing et d’affuter vos compétences dans ce domaine (Fin de ma séquence conseiller d’orientation … )
Et dans cet article je vous montre justement comment déployer un VPS avec WordPress sur le Cloud Amazon.
Comment utiliser le service Lightsail ?
Avant de commencer vous devez créer un compte AWS. Vous n’aurez pas besoin de moi pour cela 😉
Connectez-vous à AWS Management Console et sélectionnez le service Lightsail.
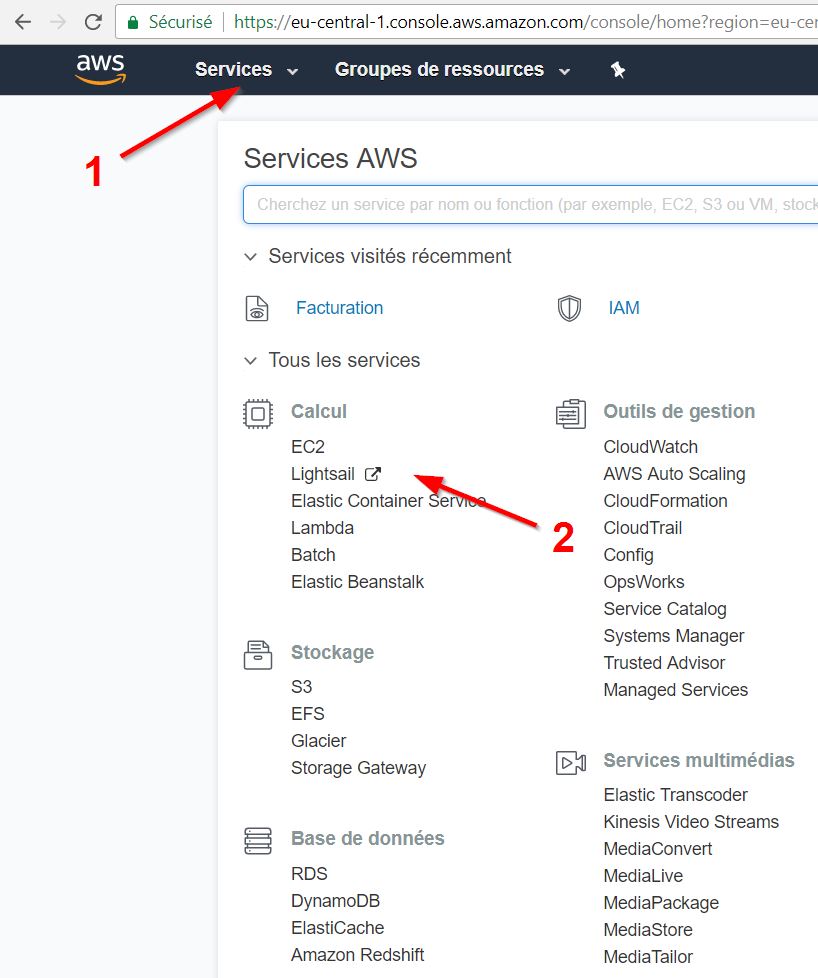
Créer votre instance WordPress
Cliquez sur le bouton Créer une instance
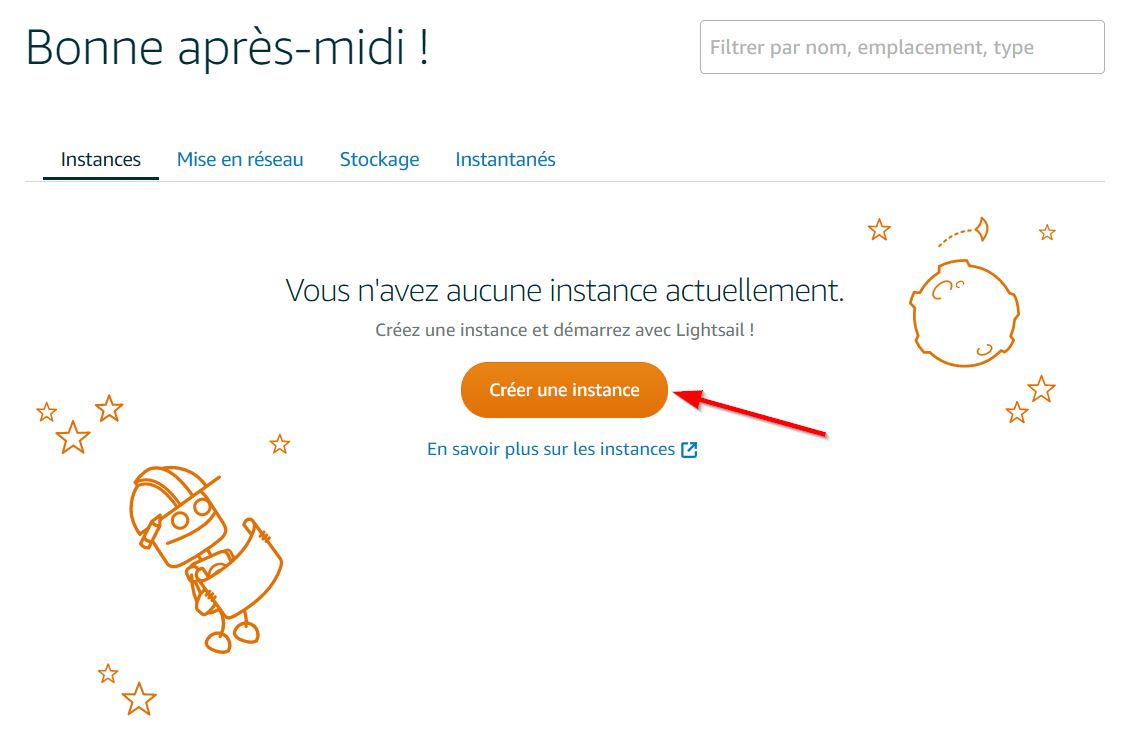
Sélectionnez la région ou vous souhaitez héberger votre VPS sous WordPress. Je vous recommande l’Irlande ou Francfort en Allemagne. Sachez que des Datacenters Amazon seront prochainement opérationnels en France.
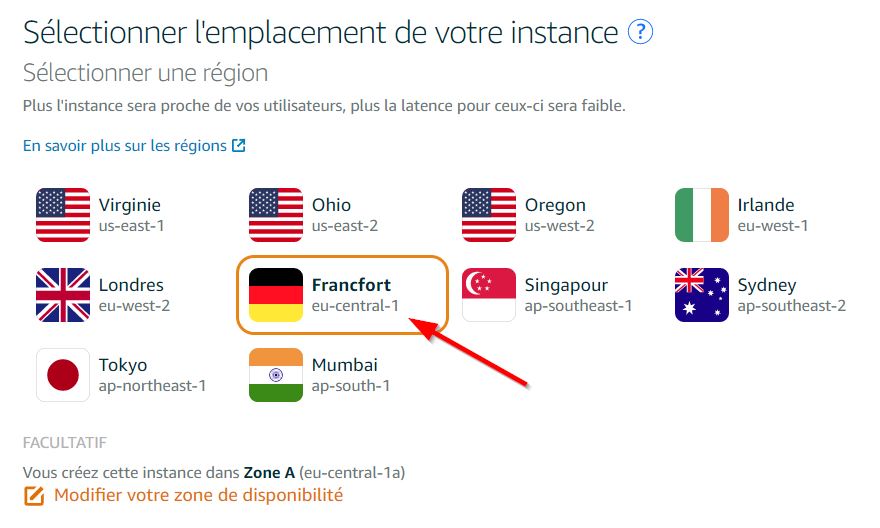
Sélectionnez le sytème d’exploitation de votre VPS. Pour un stack WordPress on part sur du Linux bien entendu. Les plans Windows sont de toute façon payants 😉
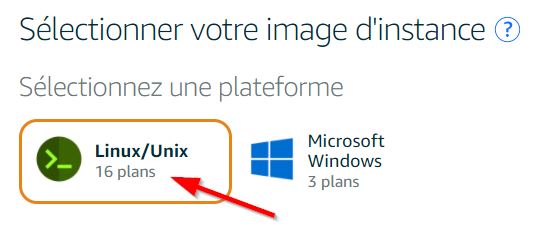
Vous pouvez sélectionner différents plans packagés « OS + Application » comme WordPress, Drupal, Joomla, et d’autres encore.
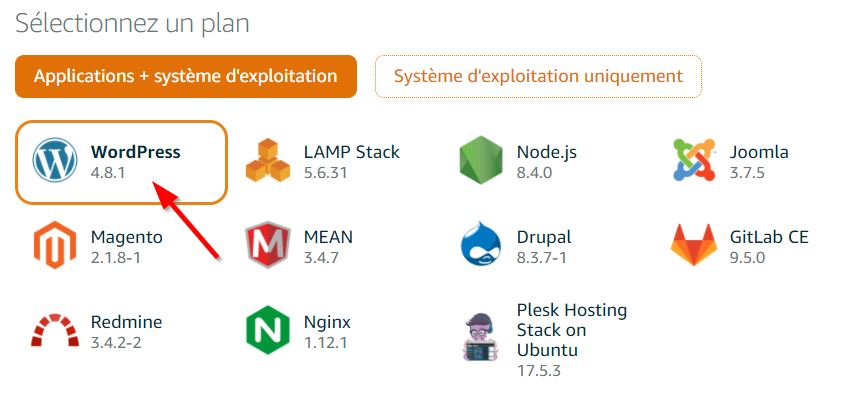
Vous pouvez aussi choisir de déployer un OS seul, sans application, comme un Amazon Linux, Ubuntu, Debian, etc …
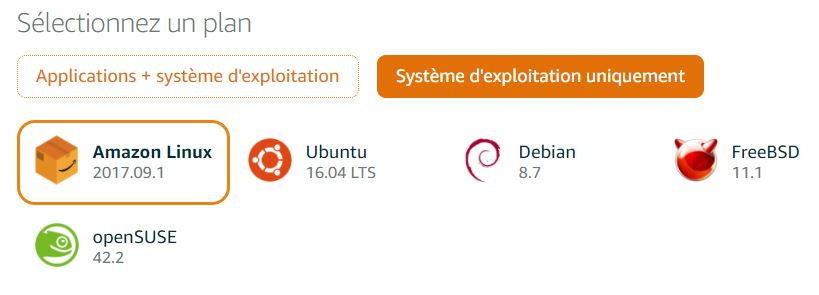
Mais vous l’aurez compris nous souhaitons installer un WordPress clé en main donc nous choisissons … WordPress. Pour information le stack proposé repose sur un Ubuntu.
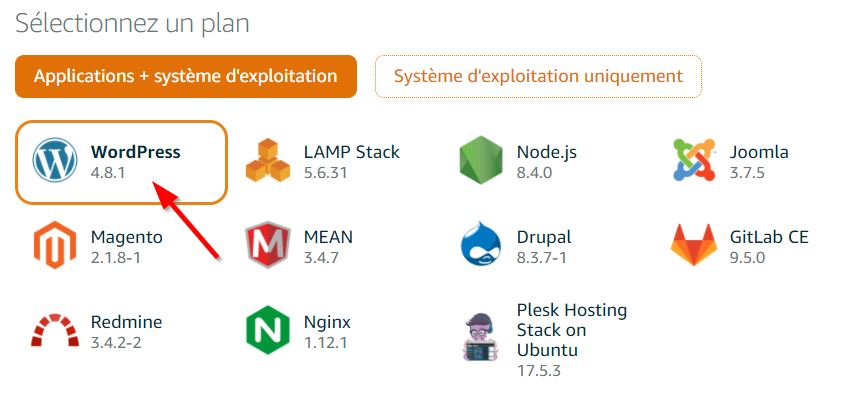
Vous pouvez si nécessaire ajouter un script de lancement. C’est utile pour industrialiser des procesus, mais dans notre cas … aucun intérêt. Il est également possible de gérer vos propres clés de chiffrement, mais ce n’est pas l’object du tutoriel, laissons les clés générées par défaut.
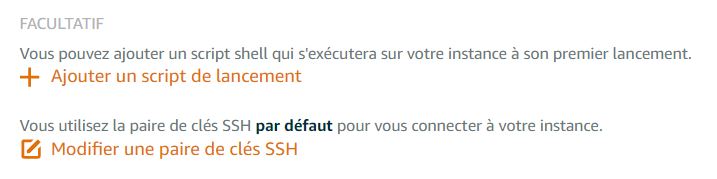
Choisissez ensuite le plan d’instance que vous souhaitez, c’est à dire la puissance du serveur privé virtuel qui va être déployé. Si vous testez AWS choisissez celui que vous souhaitez puisque c’est gratuit 750 heures par mois. Si vous souhaitez utiliser cette instance WordPress en production sélectionnez un formule adaptée. La formule de base permet sans problème de faire tourner un WordPress à 5000 utilisateurs par jour.
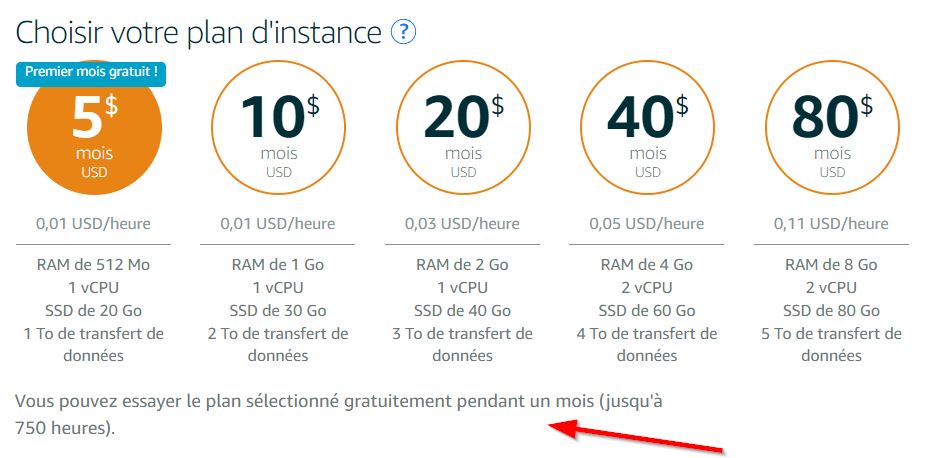
Donnez un nom parlant à votre instance pour l’identifier simplement dans l’interface de gestion. Vous pouvez en déployer plusieurs en une seule fois ! Cliquez ensuite sur le bouton créer pour démarrer le déploiement de votre serveur dédié virtuel préinstallé avec WordPress
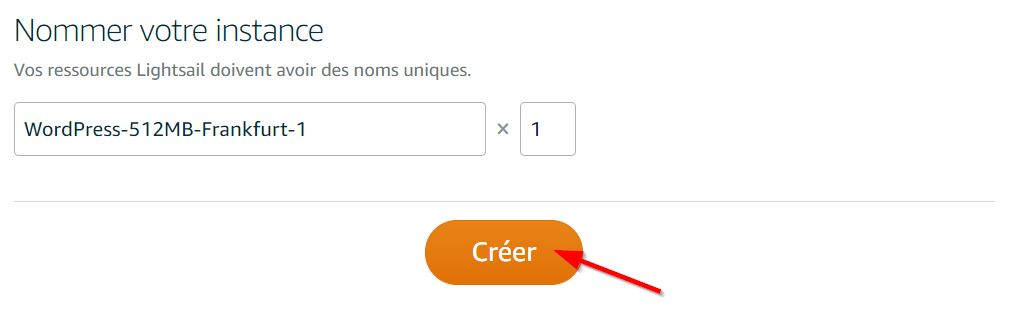
L’instance est en cours de création, status « En suspens »
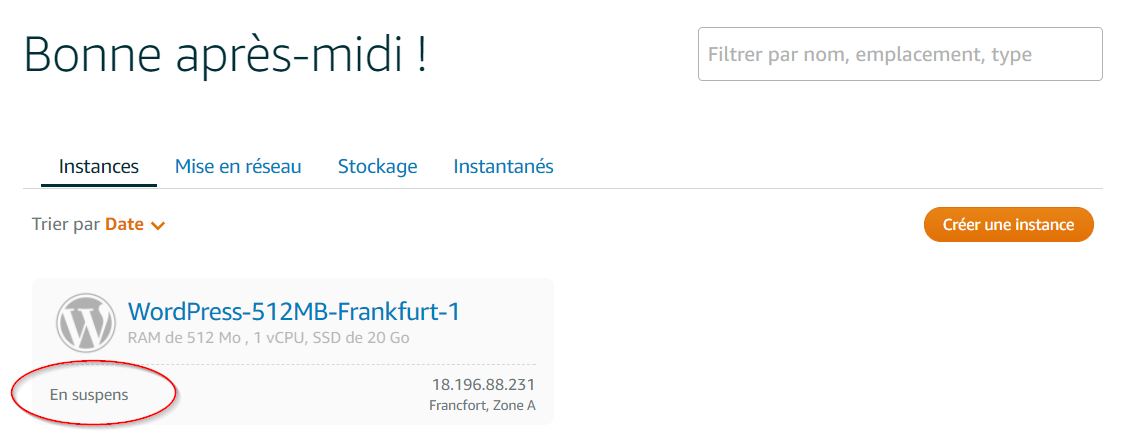
Et moins de 10 secondes le serveur privé virtuel est créé ! C’est ultra efficace j’imagine que des modèles sont prédéployés pour répondre aussi rapidement à la demande de création.
On vérifie le fonctionnement de WordPress ?
Pour tester si WordPress est opérationnel je note l’adresse IP indiquée
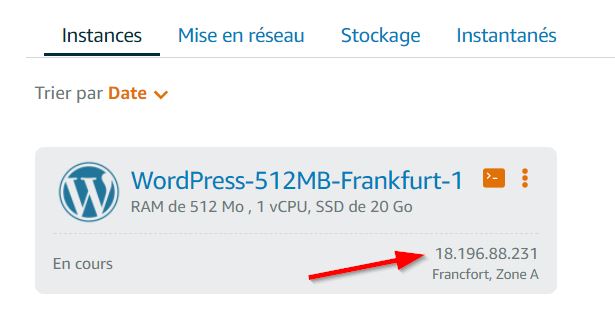
Et je teste le service HTTP dans un navigateur. Bingo ! WordPress est bien déployé !
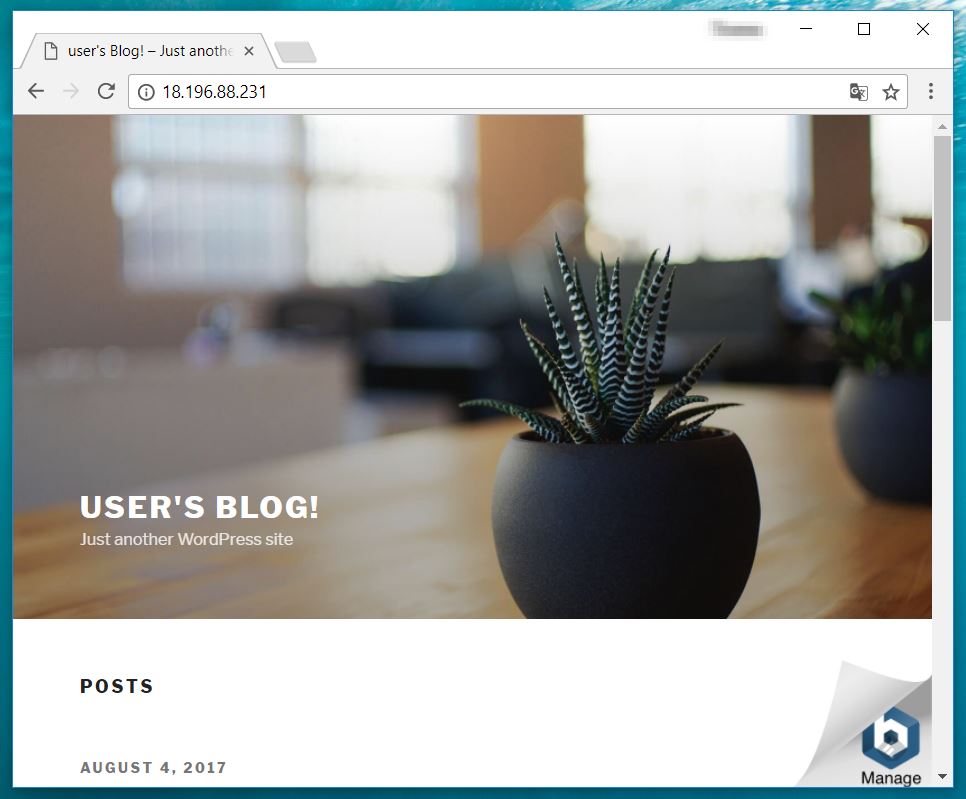
Accéder à l’interface d’administration de WordPress
Pour manager WordPress il faut accéder au répertoire http://votre-adresse/wp-admin. On ne connait pas encore les paramètres d’accès, nous allons donc les récupérer. Cliquez sur le bouton Manage en bas à droite pour obtenir une partie des informations.
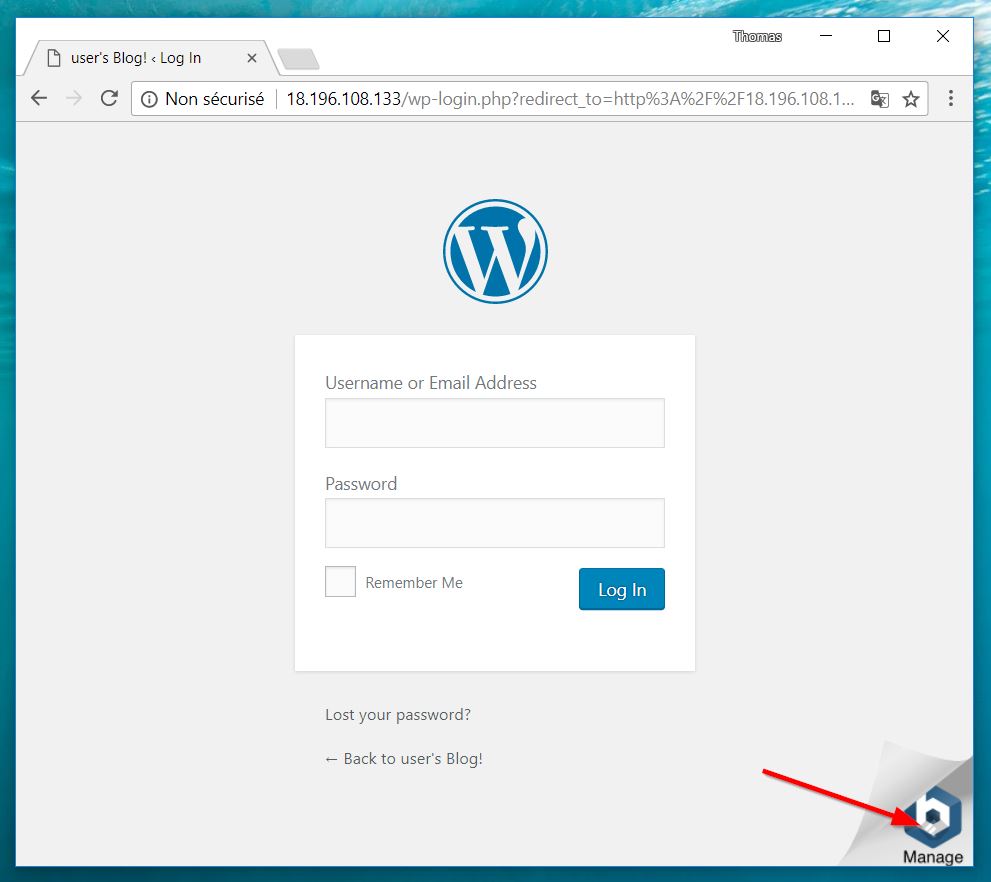
Il m’est indiqué que le compte admin de WordPress par défaut est User
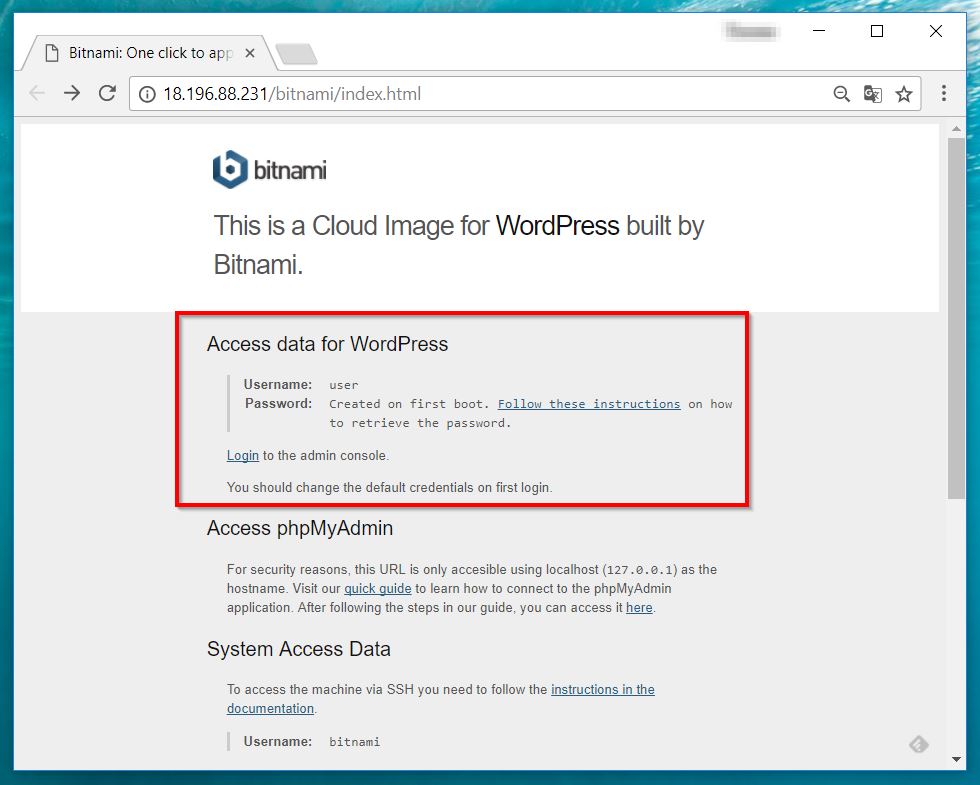
Pour obtenir le mot de passe il faut suivre des instructions spécifiques. Comme je suis sympa je vous explique comment procéder. C’est un peu fastidieux quand même …
Retournez sur le détail de votre instance et cliquez sur le bouton orange.
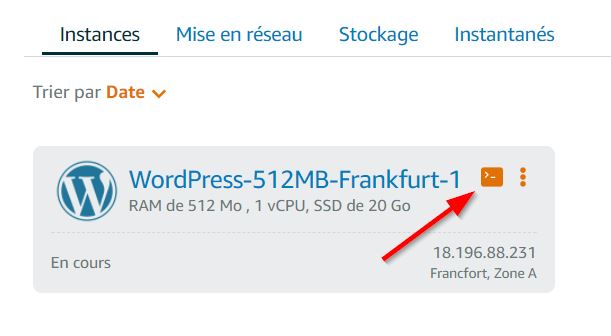
Une console SSH s’ouvre et se logue automatiquement à votre serveur privé virtuel (VPS). Tapez la commande cat bitnami_appliocation_password
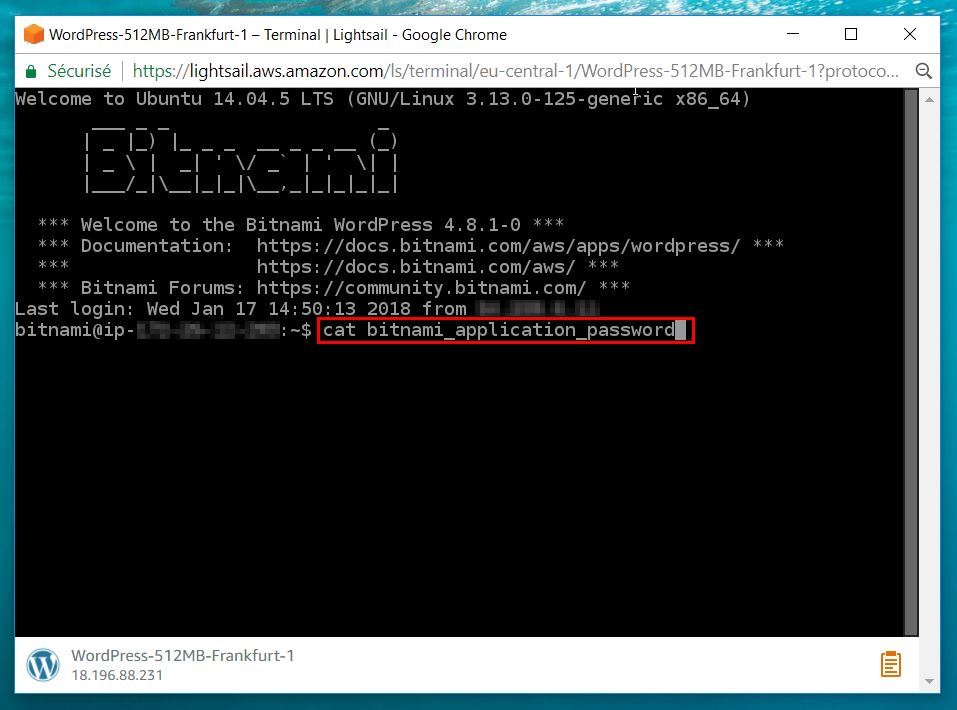
Validez pour obtenir le mot de passe affecté par défaut.
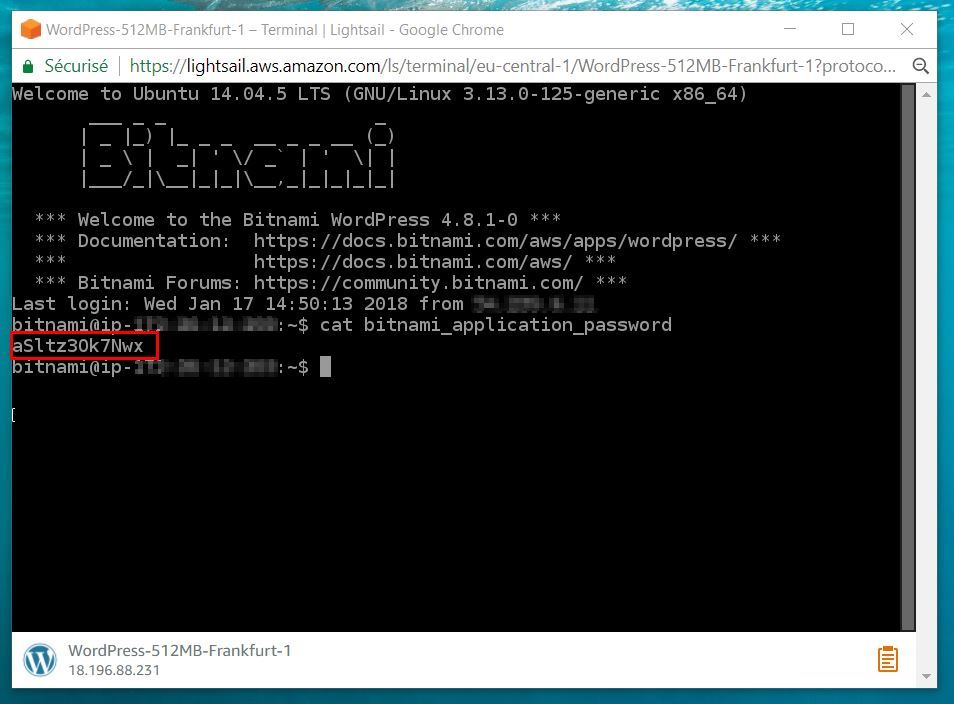
Retournez sur la mire d’authentification de WordPress et connectez-vous.
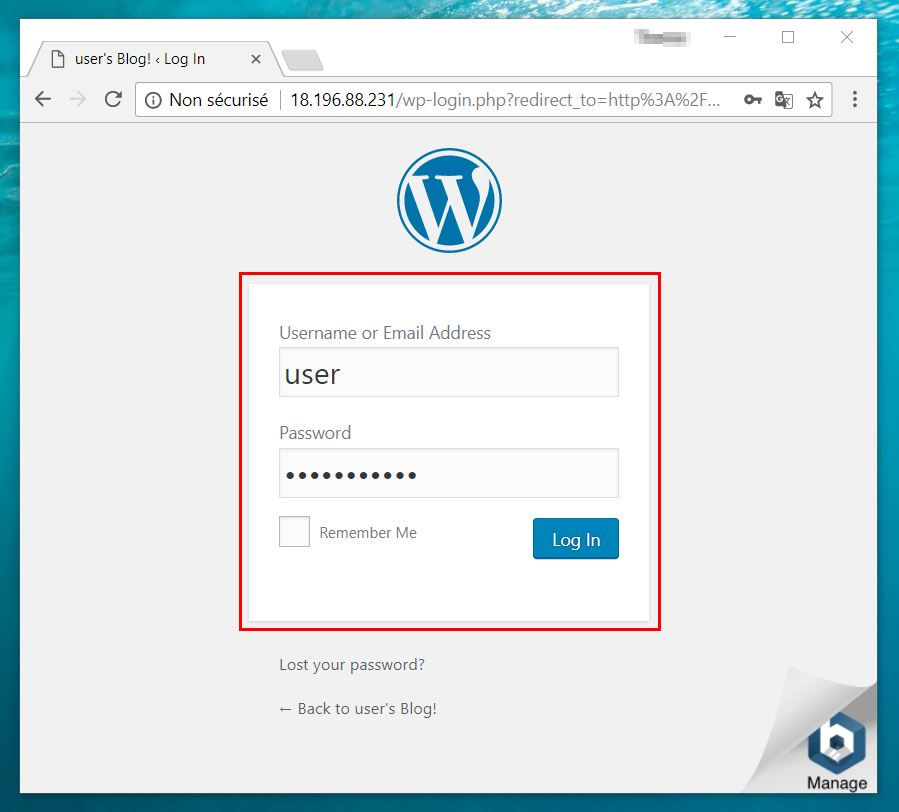
Et ça marche !
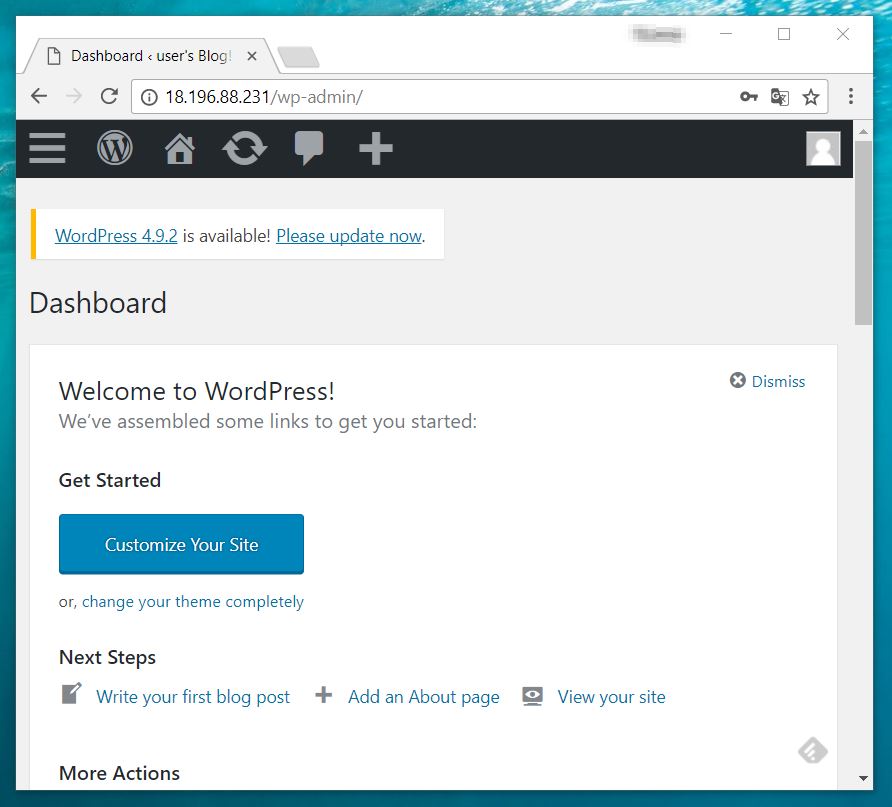
Et après ?
Si cette offre VPS vous a convaincu et que vous souhaitez mettre votre site en production il reste encore quelques paramétrages à effectuer :
- Affecter une adresse IP fixe à votre serveur car par défaut votre instance est en adressage dynamique
- Créer votre nom de domaine à l’aide du service Amazon Route 53 ou tout autre service tier (GoDaddy, 1&1, Gandi, …).
- Rediriger ce nom de domaine vers l’IP Fixe affectée à votre site
- Sécuriser votre blog WordPress
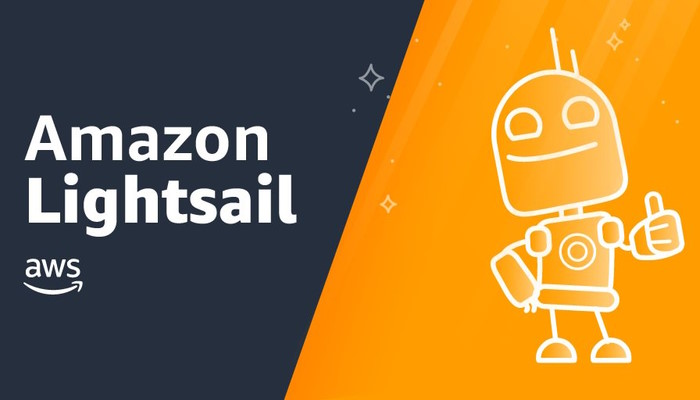
Merci beaucoup pour ce guide détaillé ! J’ai trouvé les étapes claires et faciles à suivre. Je suis impatient de mettre en pratique vos conseils pour déployer mon propre site WordPress sur AWS Lightsail.