Mon article Ajouter son compte Gmail dans Outlook remportant un vif succès il m’a semblé intéressant de vous montrer comment ajouter votre compte Gmail dans l’application Courrier de Windows. Cette possibilité existe depuis Windows 8, mais puisque vous avez certainement déjà effectué la mise à jour gratuite vers Windows 10 je vous propose donc dans ce tutoriel de découvrir comment ajouter Gmail dans l’application Courrier de Windows 10.
Comment ajouter Gmail dans l’application Courrier de Windows 10
L’application Courrier de Windows 10 permet de rassembler toutes vos boites aux lettres et calendriers Outlook.com, Gmail, Yahoo, …, et même votre boîte Exchange professionnelle si votre employeur le permet (mais ceci fera l’objet d’un autre tutoriel sur Active Sync).
L’avantage énorme de cette application est qu’elle est intégrée à Windows 10, vous recevrez ainsi directement dans Windows 10 les notifications sur l’arrivée de nouveaux mails ou de rendez-vous à venir. Les tuiles Courrier et Calendrier de Windows 10 afficheront également les dernières informations. Mieux vous pourrez simplement demander de vive voix à Cortana (Le Siri de Windows) de vous lire vos mails ou rendez-vous du jour.
Ouvrir l’application Courrier de Windows 10
Tapez ou dites Courrier dans la barre de recherche Cortana en bas à gauche de l’écran.
Mais vous pouvez aussi presser le bouton Windows pour accéder à l’application Courrier comme illustré ci dessous.
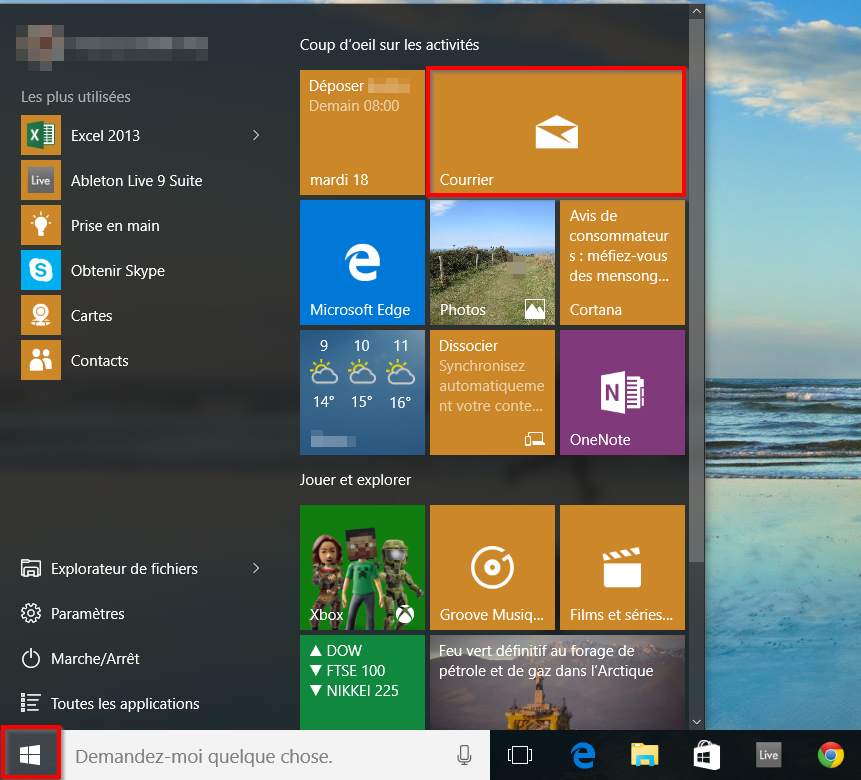
Ajouter votre compte Gmail
Une fois l’application Courrier ouverte cliquez sur la petite roue dentée comme sur l’illustration ci dessous.
Cliquez sur Comptes
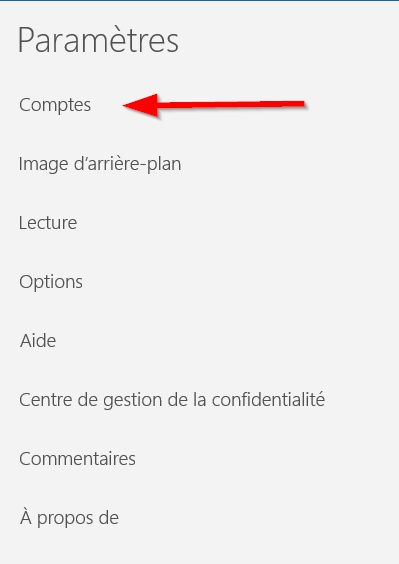
Puis Ajouter un compte
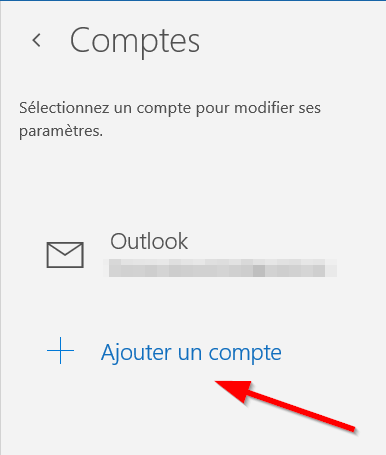
Sélectionner le fournisseur Google
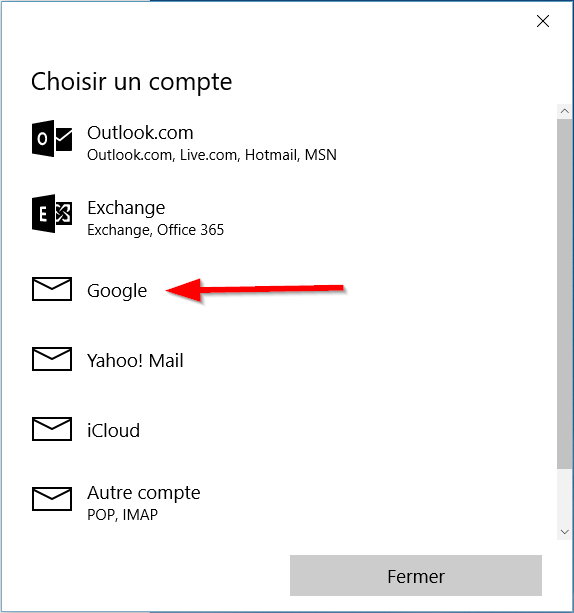
Vous êtes redirigé chez Google chez qui vous devez vous authentifier avec votre compte Gmail.
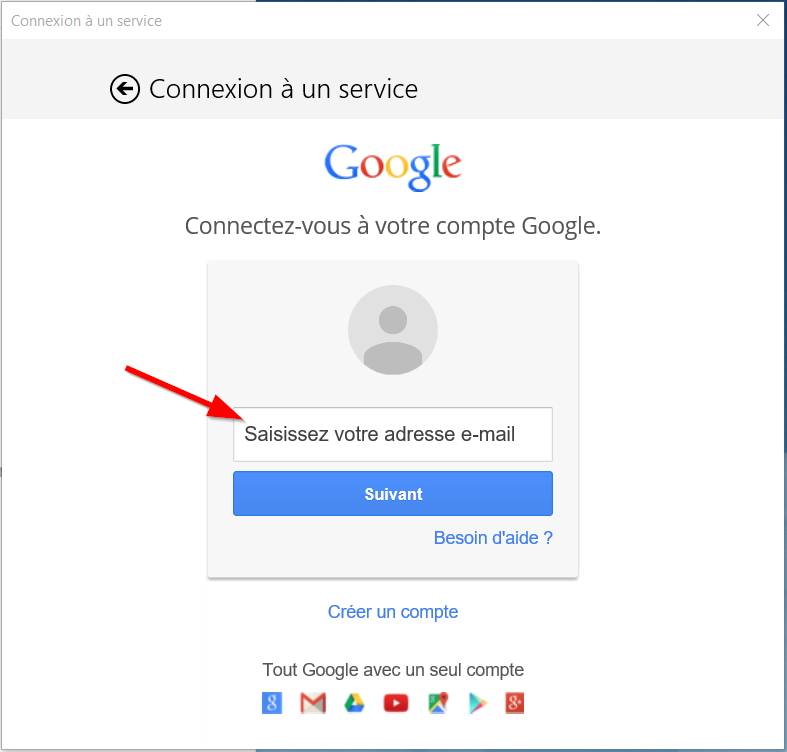
Entrez votre adresse email et cliquez sur Suivant. Vous avez même la possibilité de créer votre compte Gmail si vous n’en avez pas ou en souhaitez un nouveau.
Rentrez votre mot de passe Gmail et cliquez sur Connexion. Je précise qu’il s’agit d’une interface Google et qu’à aucun moment Microsoft n’est informé du mot de passe de votre boîte Gmail !
Gmail vous demande si vous autorisez Windows 10 à accéder à votre messagerie. Comme évoqué Windows n’aura pas votre mot de passe mais bénéficiera d’une autorisation pour collecter vos mails, contacts et agendas dans Windows 10.Cliquez sur J’accepte.
Un message vous indique que la connexion est établie. Cliquez sur Terminé
L’application courrier va commencer à tranquillement récupérer vos messages, tel qu’indiqué dans la fenêtre centrale.
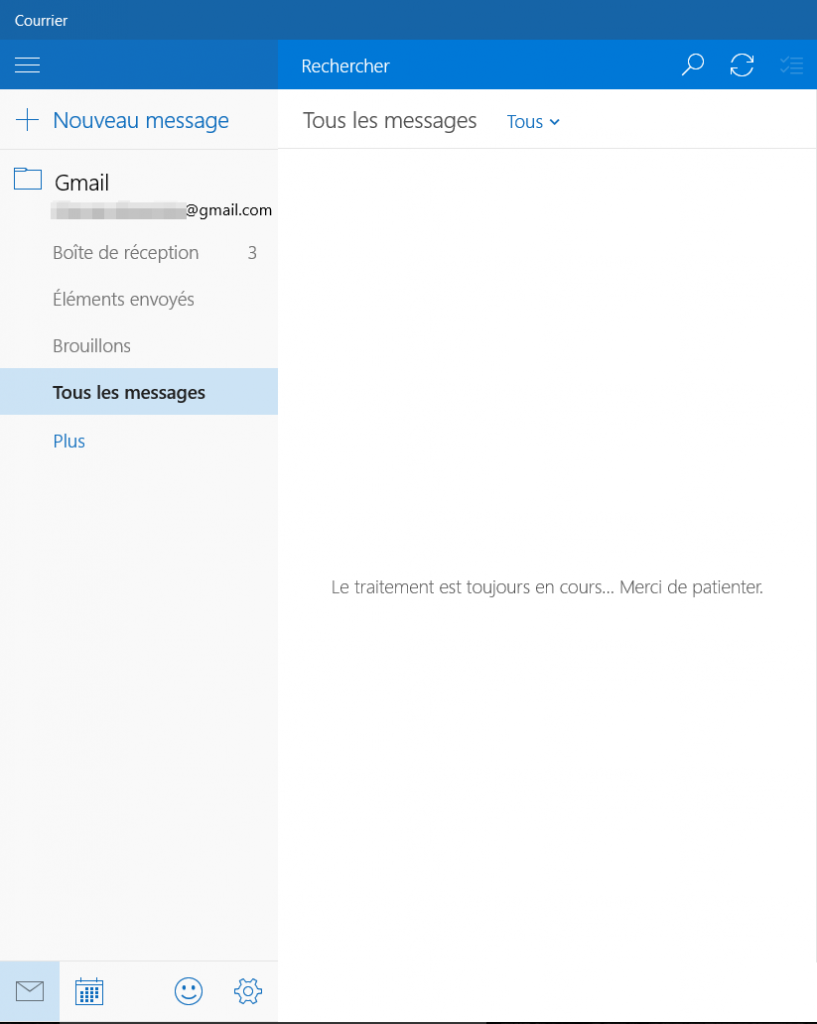
Modifier les paramètres de synchronisation de vos mails
Votre compte Gmail a été ajouter avec certains paramètres par défaut comme l’antériorité des mails à récupérer (3 derniers mois par défaut), ou encore les services à synchroniser (Mail, calendriers et contacts par défaut). Vous pouvez modifier ces paramètres en cliquant à nouveau sur la petite roue dentée. Cliquez ensuite sur votre compte Gmail
Vous pouvez en profiter pour modifier l’intitulé du compte dans le champ Nom du compte.
Cliquez donc sur Modifier les paramètres de synchronisation de boîte aux lettres.
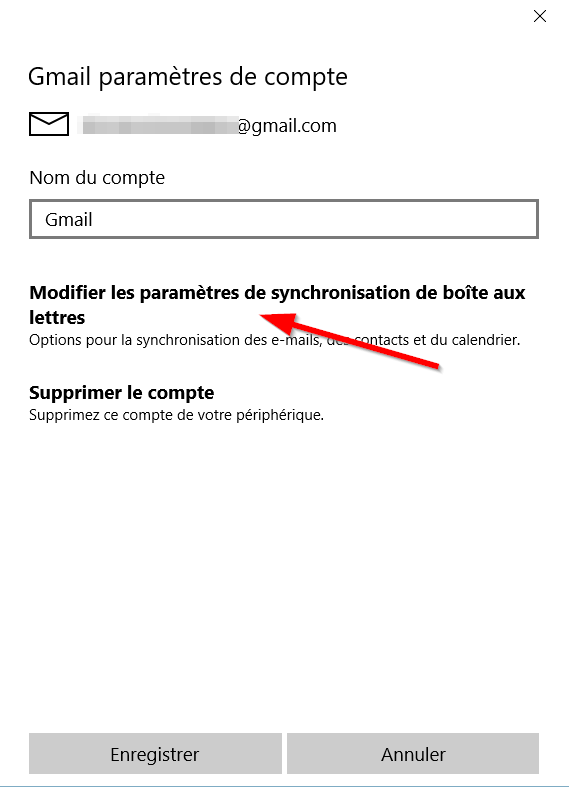
Vous pouvez maintenant modifier les paramètres de synchronisation comme vous le souhaitez. Changer depuis quand récupérer les mails, et désactiver les services que vous ne souhaitez pas synchroniser.
Vous pouvez également accéder aux Paramètres avancés
Ces paramètres avancés permettent notamment de définir la fréquence de synchronisation fixée à 2 heures par défaut.
Cliquez sur Terminé pour revenir à l’application Courrier.
Comme vous avez pu le voir ajouter Gmail dans l’application Courrier de Windows 10 est particulièrement simple a effectuer, bien plus que d’ajouter Gmail dans Outlook 2010 / 2013 où il est nécessaire de définir des autorisations préalables manuellement dans Gmail.
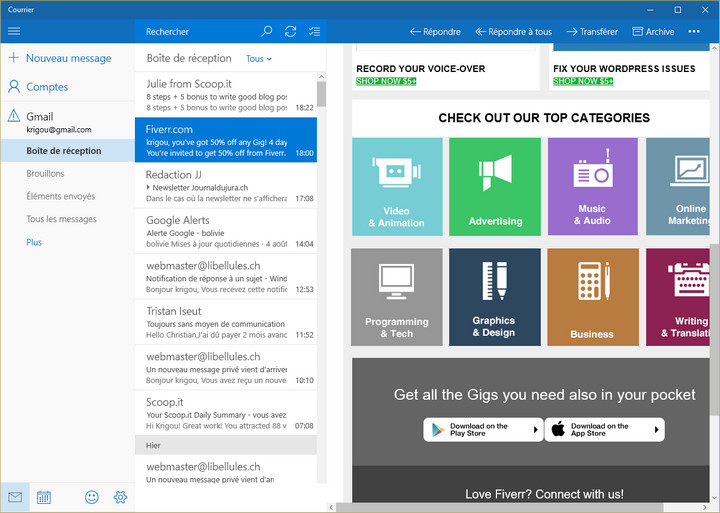
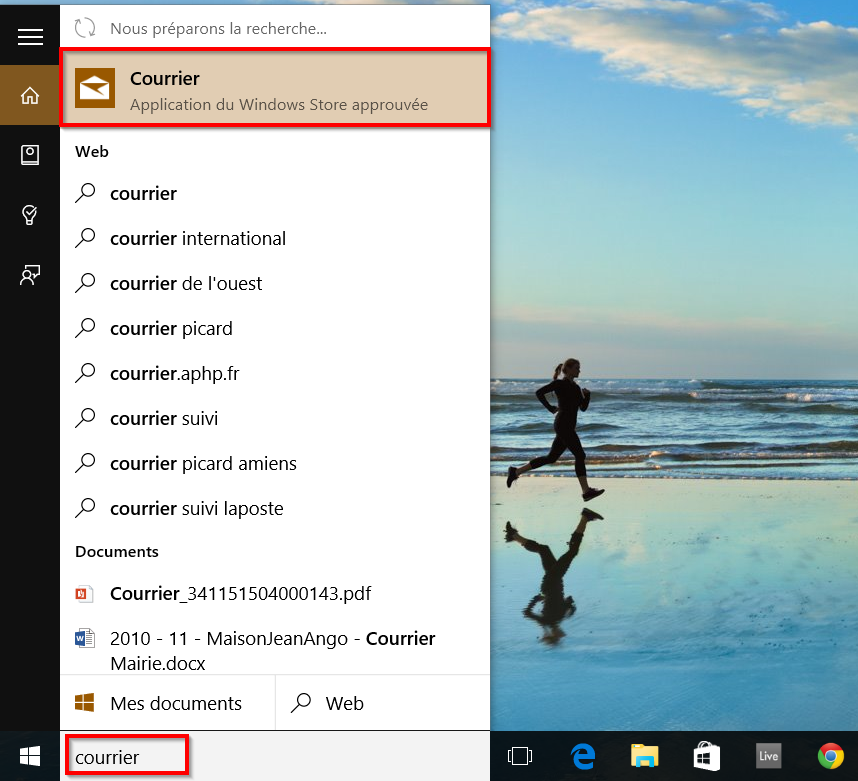
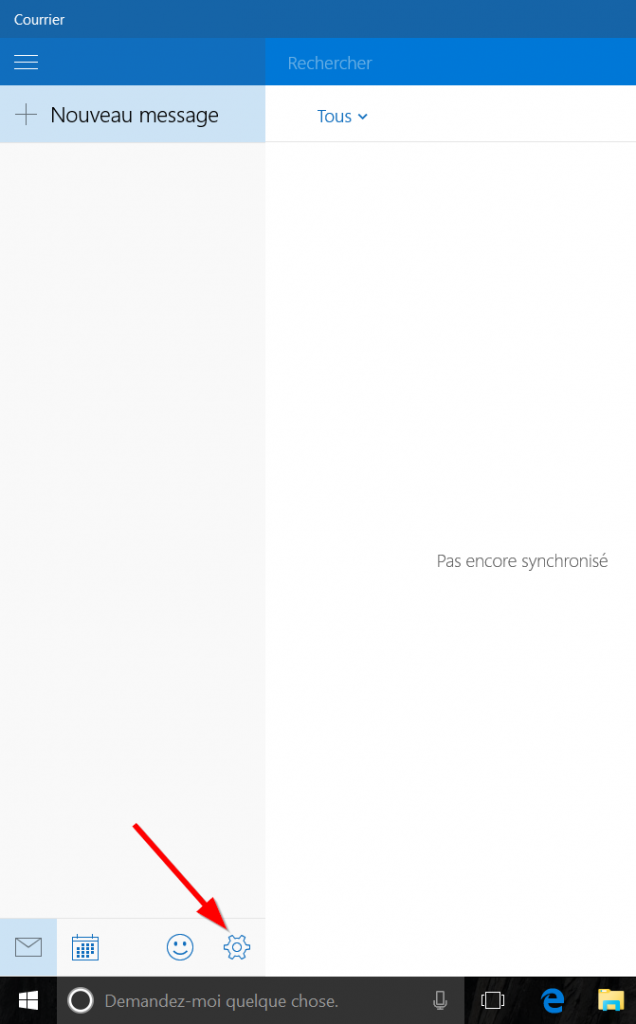
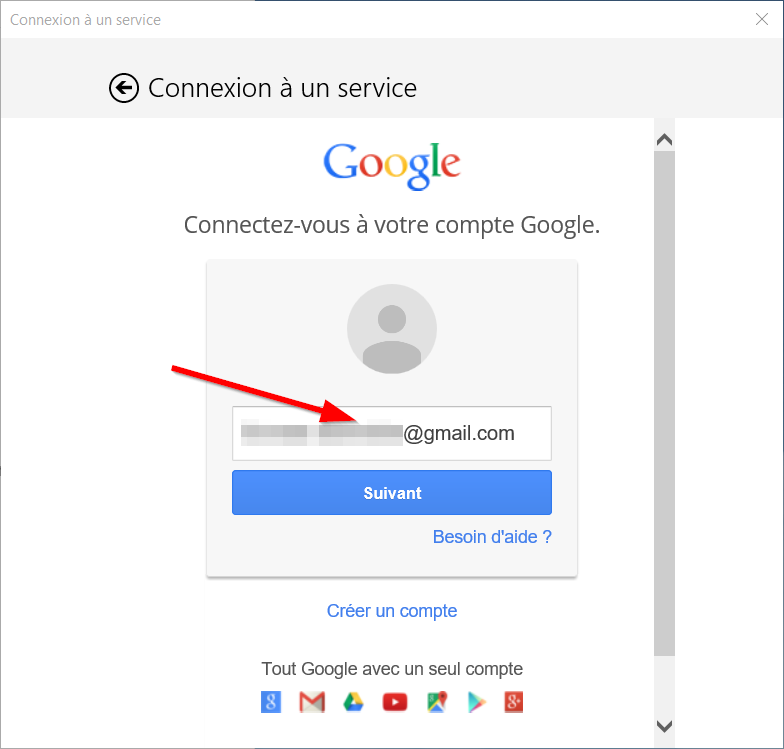
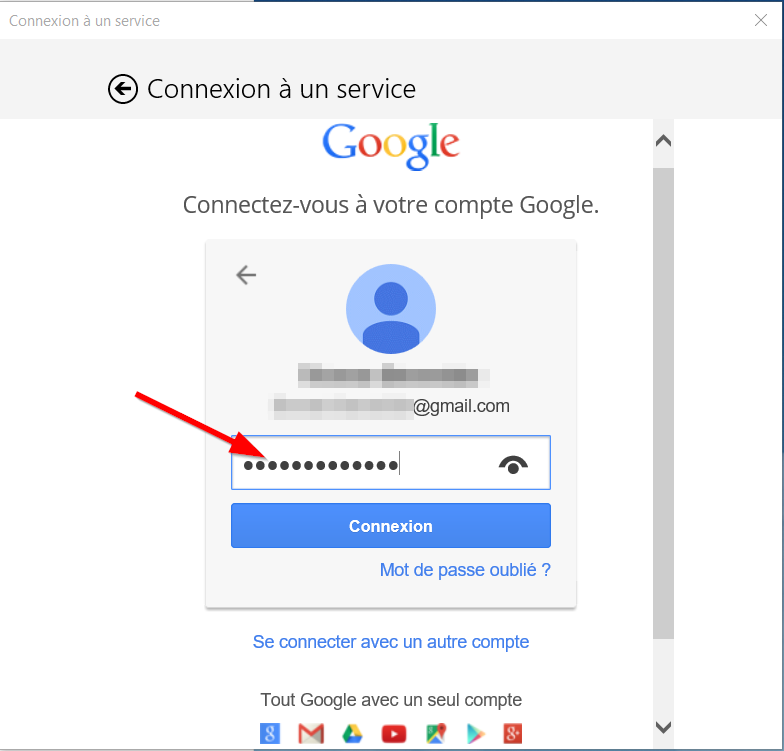

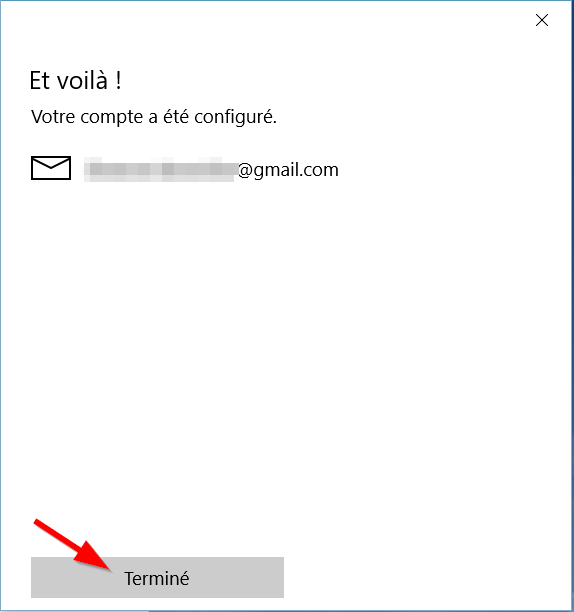
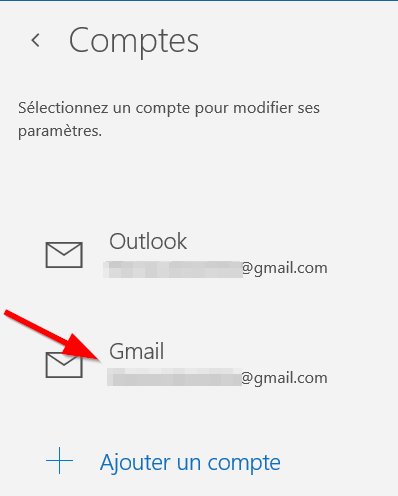
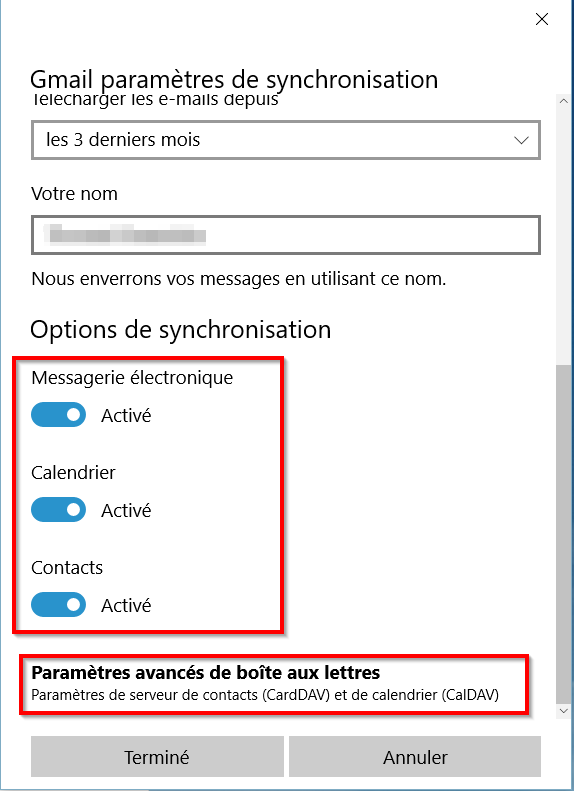
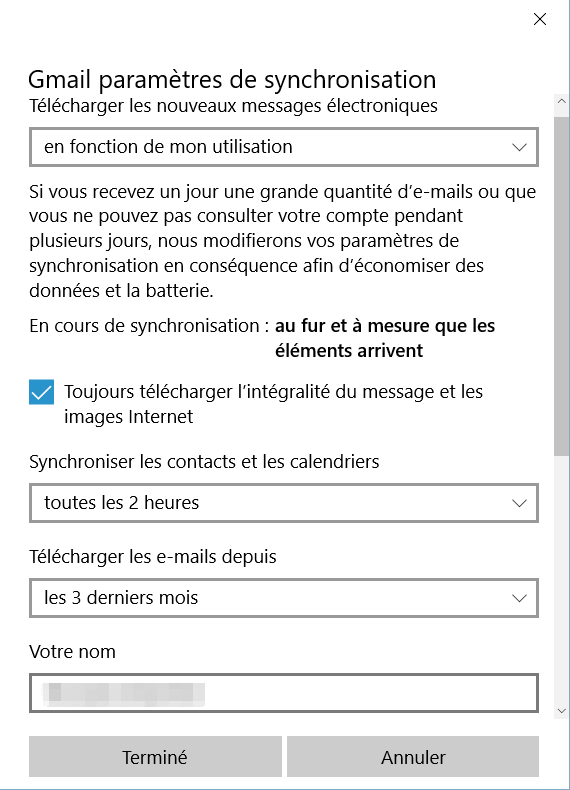
Cela ne marche pas ici, j’ai suivi scrupuleusement toutes les étapes, mais il y a seulement les contacts qui sont synchronisés. Aucun mail n’a été transféré!!
Une idée pourquoi?
Chez moi le bouton » ajouter un compte ne répond pas »
cela ne me dit pas comment il faut que je fasse pour mettre gmail dans mon courrier!!!!!!!!!
pas compris ta remarque désolé …
Cela ne répond pas à la question comment mettre la boîte aux courrier windows 10 en français
IDENTIQUE QUE ELTE 2 compte gmail et erreur 0x80072752
Bonjour,
pourquoi et comment fait on pour y remédier que quand l’on tape un nom dans la ligne destinataire celui ci n’apparait pas correctement (prenom en tête, ou prénom du conseillé bancaire alors que celui ci n’est pas dans l’adresse mail) ou pas du tout alors que j’ai Contacts Gmail parfaitement ordonné ???
Merci
Agenda Google intégré dans la tuile, mais les couleurs pouvant être affectées aux éléments ont disparu (pas de panel muticouleurs, seulement 3 !!!) Désolant.
Je voudrais remplacer la tuile courrier par la seule tuile Google. Comment faire ?
Bonjour,
La procédure ne marche pas pour un deuxième compte gmail même avec la procédure de validation en 2 étapes.
erreur 0x80072efd
comment faire?
Merci