Contrairement au format MP3, le format FLAC préserve la qualité sonore du fichier source lors du processus de conversion. Le format FLAC est donc sans hésiter le format à privilégier pour bénéficier d’une qualité d’écoute équivalente au CD Audio sur votre installation Hi-Fi. Je vous propose dans ce tutoriel de découvrir comment ripper un CD Audio au format Flac grâce à Foobar2000.
Pourquoi Ripper ses CD Audio au format FLAC ?
Transférer le contenu d’un CD Audio sur son ordinateur se nomme dans le jargon informatique : Ripper un CD
Une opération bien superflu si vous êtes un consommateur de services en ligne comme Spotify, Tidal, Apple Music et autres Deezer.
Sauf si vous êtes à cheval sur la qualité car quoi en en dise la qualité audio des services en ligne est plus que contestable car fortement compressée. Il existe certes des formules Premium plus qualitatives mais il faudra débourser près de 20€ par mois pour en profiter. Une paille …
Si vous disposez d’une petite collection de CD sous la main et d’une bonne installation Hi-Fi il serait dommage de ne pas en profiter !
Dématérialiser sa collection de CD est très simple à faire. Il faut :
- un lecteur CD ou DVD dans votre ordinateur (Sinon un lecteur CD Externe USB coûte moins de 20€ sur Amazon)
- Une collection de CD … la votre ou celle de vos amis
- Un logiciel qui va ripper les CD puis les compresser car sinon chaque CD va consommer jusqu’à 700 Mo d’espace disque … c’est beaucoup trop.
Il y a plusieurs manière de compresser la musique dématérialisée :
- Avec un algorithme de compression destructif, comme le MP3, AAC, WMA ou encore OGG avec à la clé un son qui manquera de dynamique et franchement pas adapté sur une installation Hi-Fi un peu sympa
- Avec un algorithme de compression sans perte qui va strictement préserver la qualité audio original de votre CD. Il s’agit d’un format de compression sans perte appelé « Lossless », comme le format ALAC ou le fameux format FLAC.
Pour vous donner une ordre idée de la taille des fichiers obtenu, un fichier WAV brut d’extraction fera 100 Mo, en FLAC 15 Mo et en MP3 5 Mo.
Comment écouter sa musique dématérialisée au format FLAC sur sa chaîne Hi-Fi ?
Pour écouter vos FLAC sur votre chaîne Hi-Fi il existe de nombreuses solutions :
- Brancher directement votre ordinateur sur une entrée ligne de votre amplificateur Hi-Fi et utiliser un lecteur comme Foobar2000 (que j’utilise d’ailleurs dans ce tuto pour ripper vos CD)
- Centraliser vos albums FLAC sur un stockage réseau NAS afin d’y accéder depuis un amplificateur Hi-Fi ou A/V capable d’aller chercher vos FLAC sur votre NAS via le protocole uPNP.
- Investir dans un Streamer Audio, cet appareil spécialement conçu pour piloter sa musique dématérialisée audiophile se connecte sur votre installation Hi-Fi en coaxiale, optique ou analogique selon la connectivité disponible. Cette solution est top mais un streamer ça coûte assez cher.
- Brancher votre NAS à votre installation Hi-Fi par l’intermédiaire d’un DAC (un convertisseur Numérique / Analogique) . Vous pouvez alors piloter toute votre musique depuis votre tablette ! Ca implique d’avoir son NAS à proximité de votre installation Hi-Fi, ce qui n’est pas toujours possible dans des installations minimalistes et épurées.
Trêve de bavardages, nous allons découvrir maintenant comment ripper un CD Audio en FLAC avec Foobar2000, un lecteur audio gratuit, léger, puissant et ultra personnalisable.
Installer Foobar2000
Téléchargez la dernière version de Foobar2000 depuis le site officiel de l’éditeur et dérouler l’installation en laissant les paramètres par défaut.
Cliquez sur Next
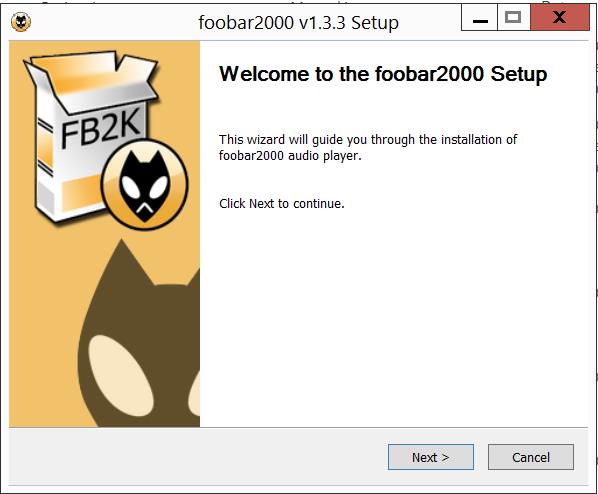
Cliquez sur I Agree
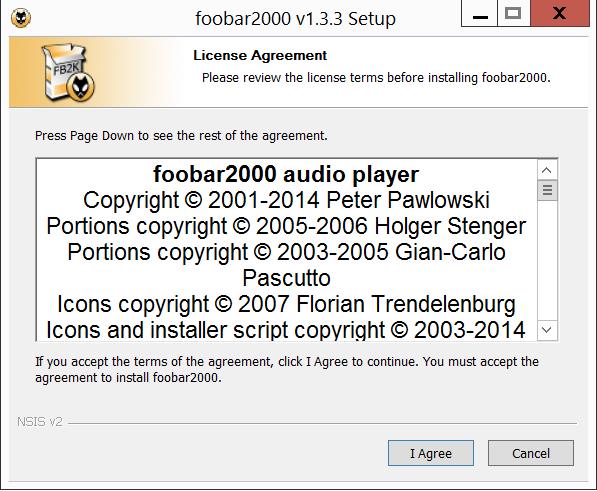
Vous pouvez décider d’installer la version Portable de Foobar2000, mais je vous recommande l’installation standard qui permet d’associer des fichiers Audio à Foobar2000 facilement. Je précise que Foobar2000 ne contient dans son code aucun logiciel indésirable qui risque de polluer votre ordinateur. Cliquez sur Next.
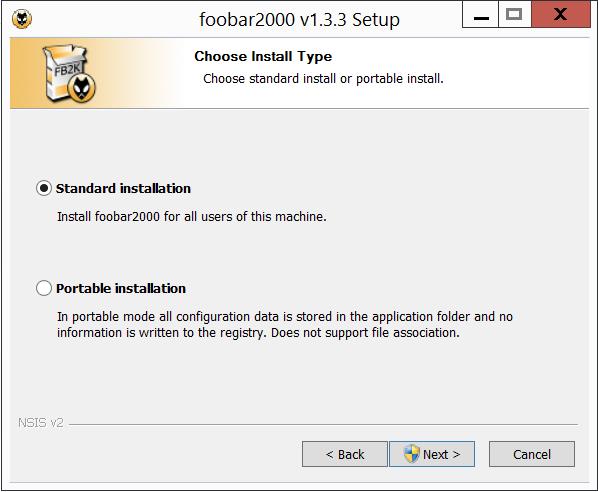
Cliquez sur Next
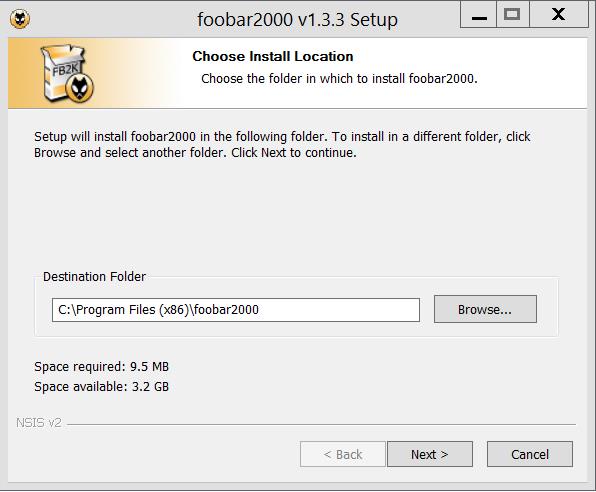
Cliquez sur Install
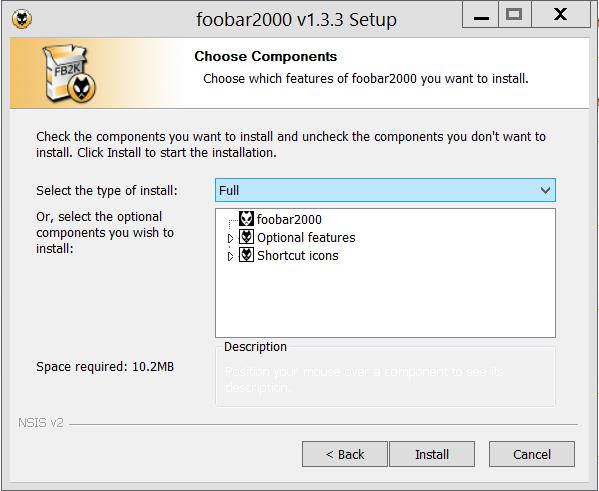
Cliquez sur Finish.
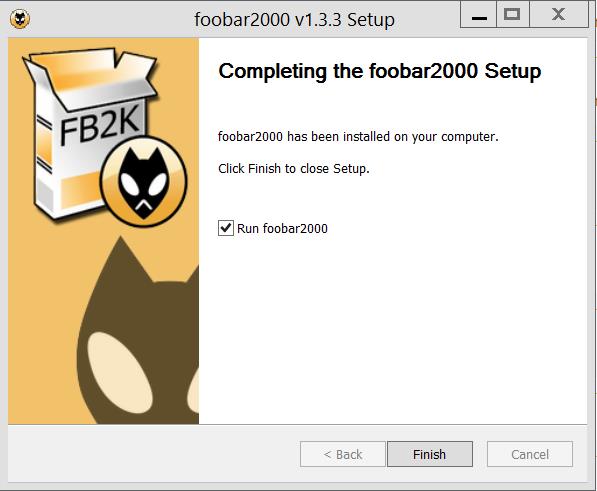
Personnalisez l’apparence de Foobar2000 à votre guise puis cliquez sur OK.
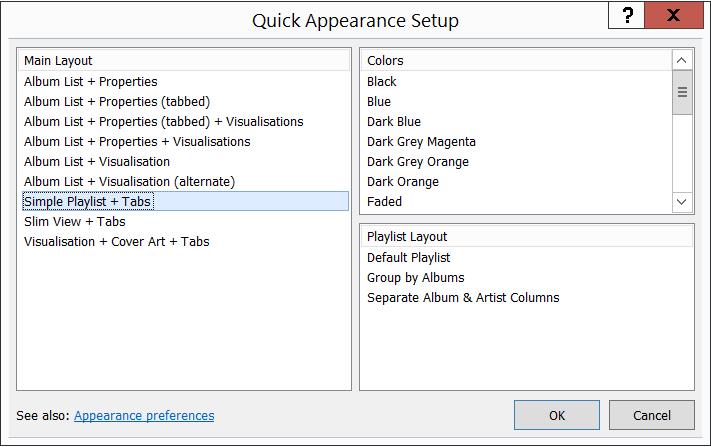
Foobar2000 est installé.
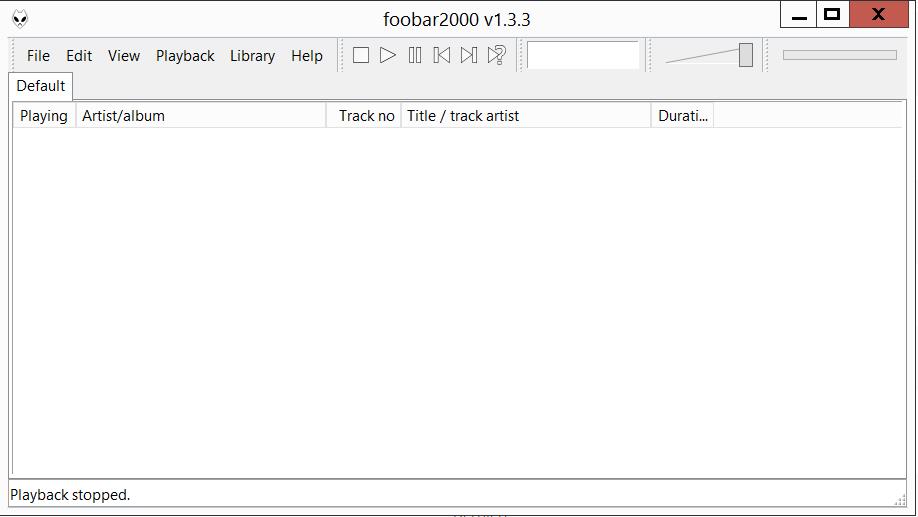
Installer le composant d’encodage FLAC
FLAC est un format libre. Pour ripper un CD en FLAC, il est nécessaire de télécharger un composant d’encodage spécifique. Pas de panique, c’est très simple.
Téléchargez le codec FLAC depuis le site officiel. S’il se présente sous la forme d’une archive, il n’y a pas d’installation à effectuer, il suffit de la télécharger …
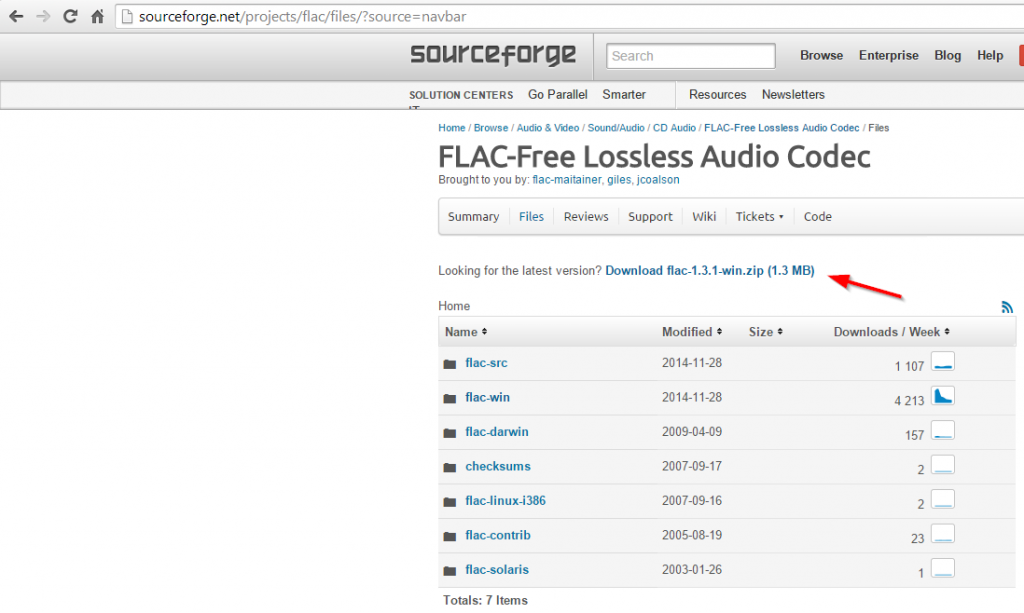
… puis de la décompresser dans un répertoire de votre choix, je vous recommande le répertoire d’installation de tous vos programmes, à savoir C:Program Files
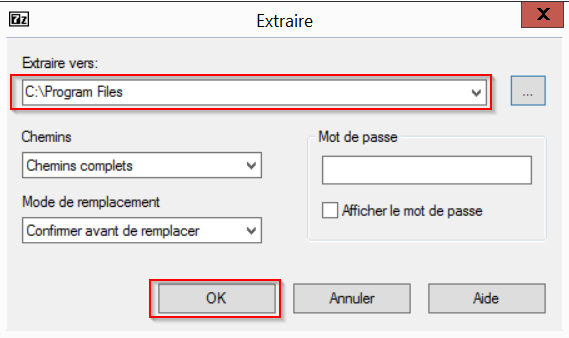
Veuillez noter que j’utilise l’utilitaire 7Zip pour décompresser mes archives.
Ripper un CD Audio en FLAC avec Foobar2000 – Première fois
Pour la première conversion d’un CD Audio vers le format FLAC vous allez créer un PRESET FLAC et indiquer où se situe le codec FLAC que vous avez installé à l’étape précédente.
Insérez tout d’abord le CD Audio à ripper dans votre lecteur CD.
Lancez Foobar2000, cliquez sur File puis sur Open audio CD.
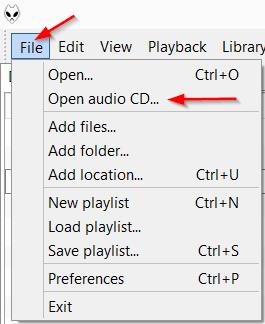
Sélectionnez votre lecteur CD/DVD et cliquez sur Rip
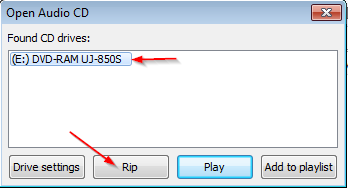
Vous avez la possibilité de rechercher sur Internet les informations concernant le CD, autrement appelé les ID TAG. Cliquez donc sur Proceed to the Converter Setup dialog.
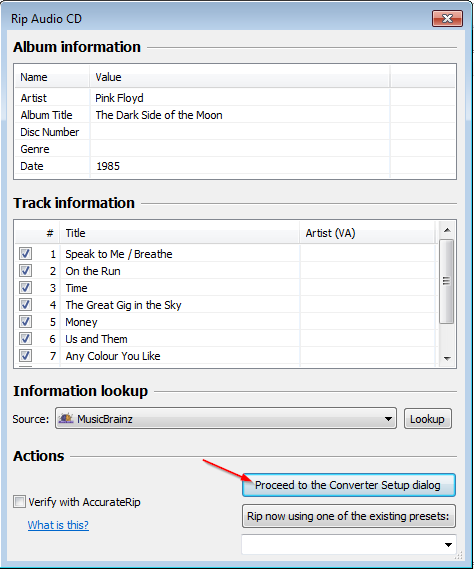
Cliquez sur Output Format
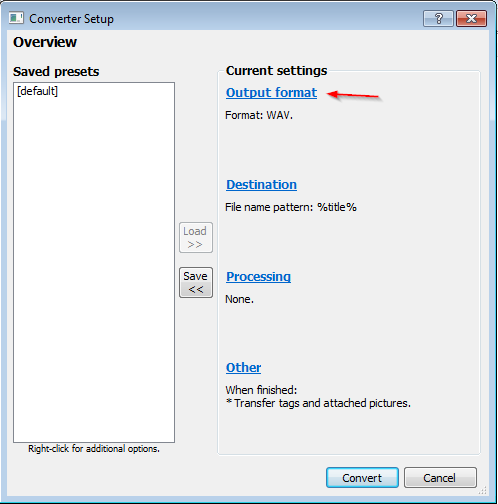
Sélectionner le format FLAC puis cliquez sur Back
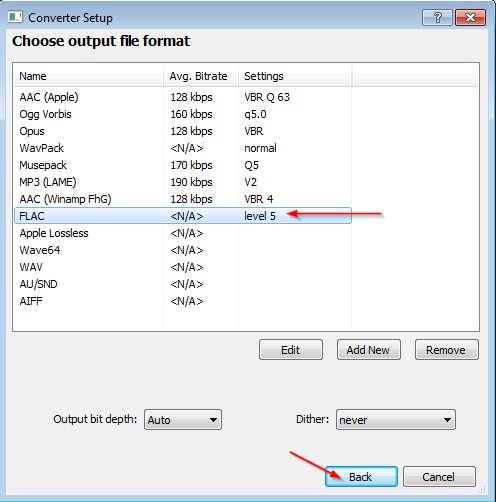
Maintenant que le format FLAC est sélectionné (1), cliquez sur Save (2) pour enregistrer le paramétrage que vous pouvez nommer par exemple FLAC (3). Cliquez sur Convert (4)
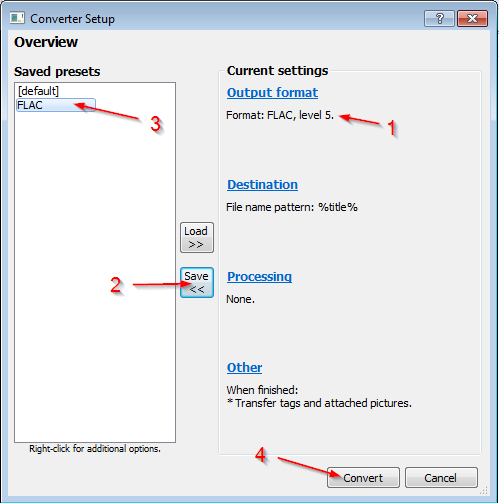
Sélectionner le répertoire dans lequel vous souhaitez stocker les fichiers FLAC puis cliquez sur Sélectionner un dossier.
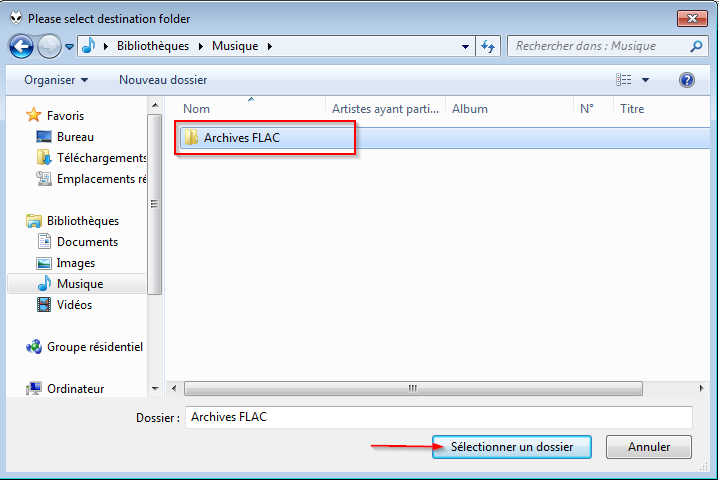
Etape importante : naviguez dans le répertoire C:Program FilesFLAC (2), sélectionnez le fichier flac (2) puis cliquez sur Ouvrir (3)
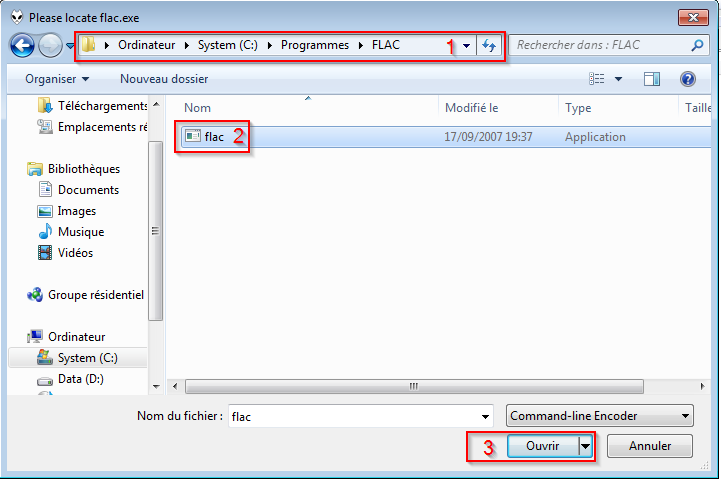
La conversion démarre ENFIN !
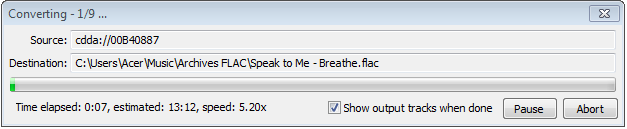
Ripper un CD Audio en FLAC avec Foobar2000 – Les fois suivantes
Pour les fois suivantes, et maintenant que tout est configuré, c’est encore plus simple.
Lancez Foobar2000, cliquez sur File puis sur Open audio CD.
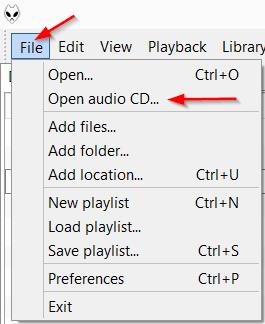
Sélectionnez votre lecteur CD/DVD et cliquez sur Rip
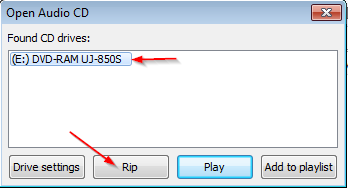
Sélectionnez le preset FLAC et cliquez sur Rip now using one of the existing preset.
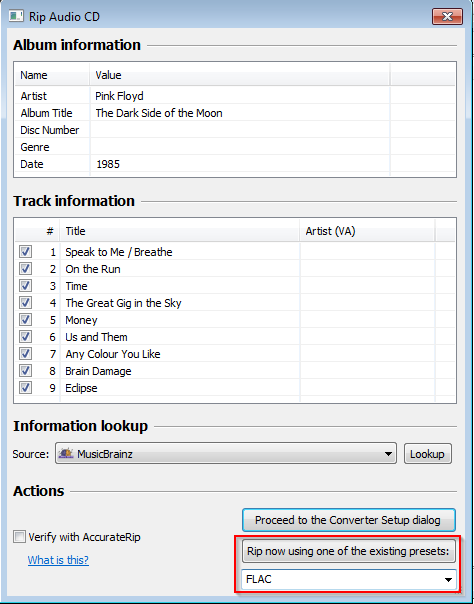
Sélectionnez un dossier pour stocker les fichiers extraits et cliquez sur Sélectionner un dossier
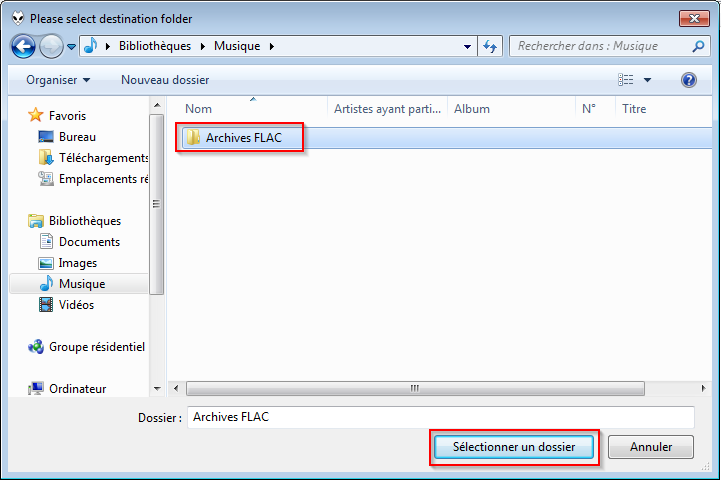
L’extraction en FLAC de votre CD Audio dure quelques minutes seulement
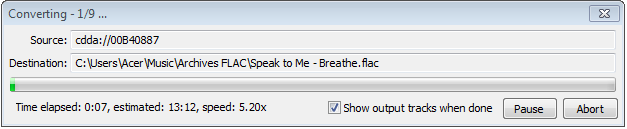
Conclusion
Vous savez désormais comment ripper un CD Audio en FLAC à l’aide de Foobar2000. La conversion en FLAC vous permettra de recréer si nécessaire un CD Audio d’une qualité strictement identique à l’original.
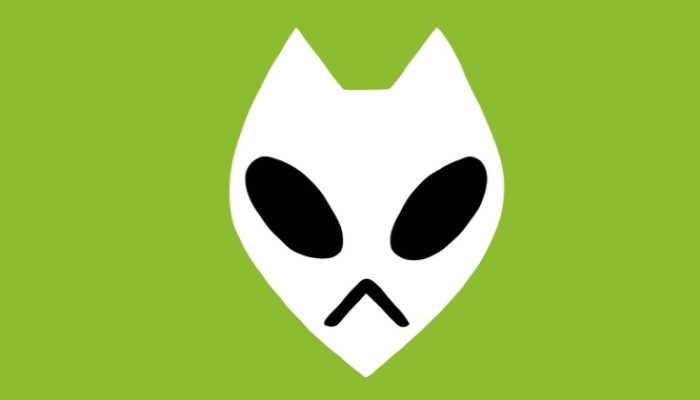
Quand je lance la première fois Foobar , j’éxécute « open audio CD. mon disque se fait éjecter du lecteur? Merci de votre aide. François
merci de ce tutoriel, j’avais foobar sur un précèdent pc sur W7 et aujourd’hui sur W10 j’essaie de convertir et grâce au tuto j’ai réussi (parametrage incomplet). Super
Bonjour, merci pour ce tuto et félicitations pour tout le travail que vous réalisez sur ce blog !
Merci DMH !
Un travail de fourmi, mais toujours avec plaisir 😉
OC.
Bonjour j’ai telecharger flac mais je ne parviens pas à le dézipper comme Thomas qd j’essaie dans 7ZIP de dézipper le zip du FLAC dans C:\Program Files\ . Une fenêtre m’indique « destination folder is not writable ».
Dès lors, impossible d’utiliser le FLAC.
Quel est l’info qui me manque pour y arriver
Il faut dézipper sur le bureau et non directement dans « Programmes Files » si X86 ,sinon dans « Programmes » si X64 (le système,donc)
Merci beaucoup
pour cette explication simple et claire pour un novice.
Y a t-il possibilite de recuperer la jaquette lors de l’extraction?
Merci encore
Pour les jaquettes je vais sur DiscOGS
Bonjour, votre tutoriel est super, et j’ai commencé à ripper mes CD’s. Mais j’ai une question: je me suis aperçu que lorsque je veux ripper un CD qui contient des morceaux déjà rippés à partir d’un autre CD, mais avec une version différente (par exemple des morceaux en live), foobar m’affiche la liste des morceaux déjà connus, et me demande lesquels je veux écraser, et lesquels je veux ‘oublier’. N’y-a-t-il aucun moyen de ripper 2 morceaux identiques, mais avec une version différente? Je vous remercie de votre aide.
Bonjour,
Y-a-t-il un moyen de récupérer les couvertures d’albums avec foobar2000 ?
Si non, peut-on le faire après avoir rippé les CD ? Comment ?
Merci d’avance.
Bonjour,
Oui après le rip avec le soft MP3Tag par exemple.
OC.
Chapeau, l’artiste : clair, simple, pas à pas !!!!
Un énorme merci !!!!
Merci
OC.
Bonjour,
Pourriez-vous m’indiquer comment ripper en format ALAC ?
J’ai télécharger foobar2000:Free Encoder Pack mais impossible de convertir.
(Cela marche parfaitement en format FLAC)
Cordialement
merci pour ce tuto, clair net, précis et compréhensif,
merci beaucoup pour ce tuto et les autres infos en liens (NAS, DAC)
merci! clarté et précision!
respect!!!
au boulot!
Merci beaucoup … C’est clair, c’est facile, c’est précis … Bravo
Tout simplement Merci.
Tuto très clair, merci !!
Maintenant il n’y a plus qu’à ressortir tous les cd et convertir tout ça….
Merci pour le tuto, Excellentissime son via un petit ampli à tubes .
Bonjour et merci beaucoup pour ce tutoriel.
Par contre, avec windows 7 pro, en session administrateur, il m’est impossible de dézipper le zip du FLAC dans C:\Program Files\ . Une fenêtre m’indique « destination folder is not writable ».
Dès lors, impossible d’utiliser le FLAC.
Merci de votre aide!
Thomas
Bonjour,
tuto très bien fait et vraiment clair, ce qui n’est pas si courant…
par contre sur sourceforge ce n’est plus un fichier flac-*****.exe, mais un zip. (flac-1.3.1.zip). Il y a bien un flac.exe dans l’archive, mais elle ne procède pas à l’installation de flac… et donc je bloque !
savez-vous comment faire l’installation à partir de ce fichier ?
merci d’avance pour votre réponse et à nouveau pour le tuto !
b.
Bonjour,
Merci pour les compliments. J’ai modifié la procédure pour tenir compte du changement (.ZIP à la place d’un .EXE).
En résumé vous n’avez qu’à décompresser le .ZIP dans C:\Program Files\, c’est en gros ce que faisait le .EXE à votre place …
Ensuite vous verrez dans la suite de la procédure que vous devez faire pointer Foobar vers l’endroit ou vous avez extrait le .ZIP, dans ce répertoire se trouve le codec FLAC.EXE
Merci beaucoup pour ce tuto !
Merci infiniment… sans ce tutoriel Foobar est un cauchemar ambulant d’illogisme!
Après plusieurs essais de lecture d’un CD , le CD est ejecter et une fenêtre de message que signale: « Could not load infos »… dicsc not avalable…???
Merci de votre aide