Nous allons aujourd’hui apprendre à créer un lien symbolique sous Windows 10. Beaucoup utilisé sous Linux, il permet de créer un alias vers un répertoire local ou distant. C’est une sorte de raccourci mais en beaucoup plus intéressant car le système ne va pas vous renvoyer vers le répertoire cible, il va faire comme si le répertoire cible était à l’emplacement du lien symbolique. Je m’explique en image !
Pour accéder à mon partage Photo sur mon Synology je tape \\NAS\photo dans mon explorateur. Pour y accéder plus facilement je peux créer un raccourci sur mon bureau ou mieux créer un lecteur réseau avec une lettre dédiée. Mais inexorablement, lorsque j’accéderai à mon partage, je serai renvoyé sur \\NAS\photo. Et alors me direz-vous c’est le but non ?
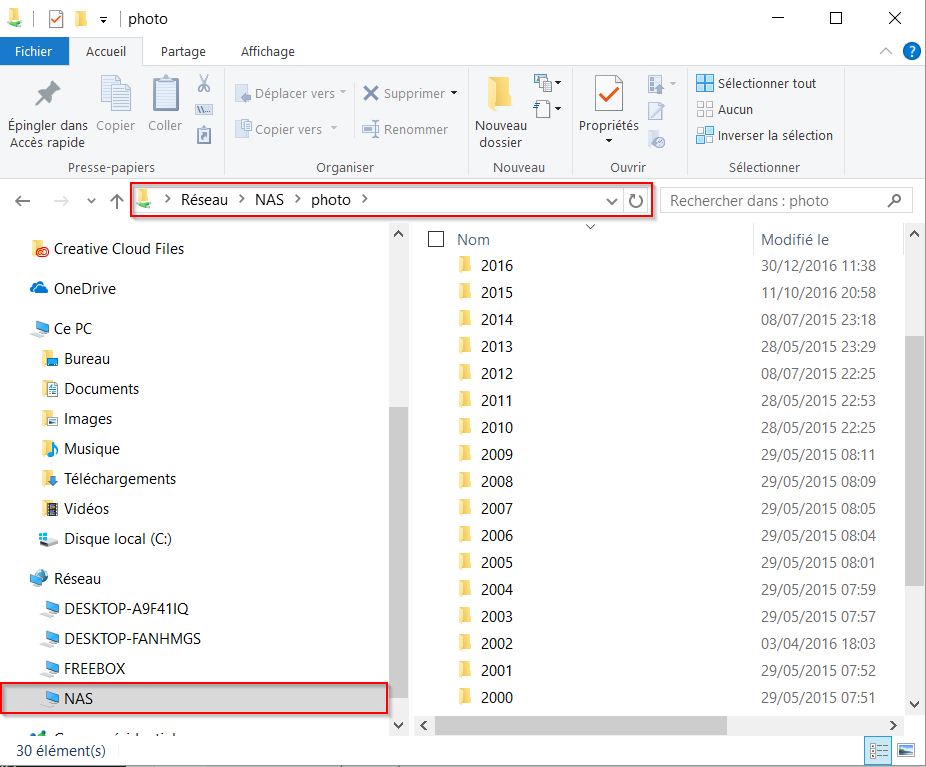
Je décide maintenant de créer dans mon répertoire utilisateur un lien symbolique que je nomme Centralisation de Photos qui pointe sur \\NAS\Photo. Il suffit pour cela d’ouvrir une invite de commande Windows et taper la commande suivante.
C:\>mklink /D "C:\Users\Ozanne\Centralisation de Photos" \\NAS\Photos
Le lien symbolique apparaît dans mes documents, et ressemble à priori à n’importe quel raccourci de base sauf que …
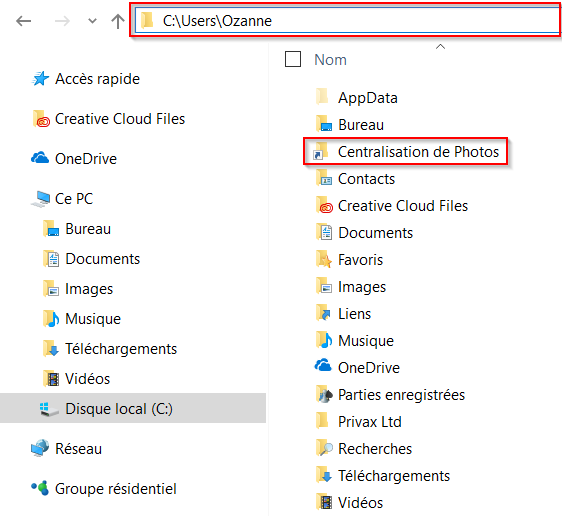
… lorsque vous allez voir derrière vous constater que le chemin n’est pas \\NAS\Photo mais l’emplacement ou j’ai créé le lien symbolique.
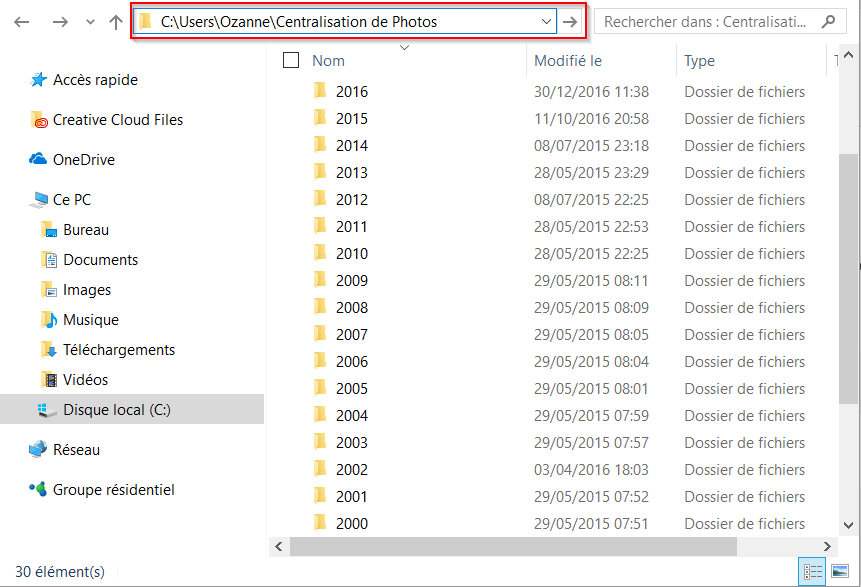
Le lien symbolique permet d’afficher un autre chemin que le chemin réel, et ce petit détail peut être très pratique.
Par exemple certaines applications ne vous permette pas d’entrer un chemin réseau ni même un lecteur réseau. Il suffit de donc de créer un lien symbolique local et l’application n’y verra que du feu !
Cela vous permet par exemple de sauvegarder dans le Cloud votre PC et votre NAS, car certains services de sauvegarde dans le Cloud bloquent la possibilité de sauvegarder les lecteurs réseaux, les petits malins.
Les commandes pour créer un lien symbolique sous Windows
La commande mklink suivante :
C:\>mklink /D "C:\Users\Ozanne\Centralisation de Photos" \\NAS\Photos
créée le lien symbolique Centralisation de Photos dans le répertoire C:\Users\Ozanne\. Le lien pointe vers \\NAS/Photos
Voici toutes les paramètres possibles de la commande mklink.
C:\>mklink Crée un lien symbolique. MKLINK [[/D] | [/H] | [/J]] Lien Cible /D Crée un lien symbolique vers un répertoire. Par défaut, il s'agit d'un lien symbolique vers un fichier. /H Crée un lien physique à la place d'un lien symbolique. /J Crée une jonction de répertoires. Lien Spécifie le nom du nouveau lien symbolique. Cible Spécifie le chemin d'accès (relatif ou absolu) auquel le nouveau lien fait référence. C:\>
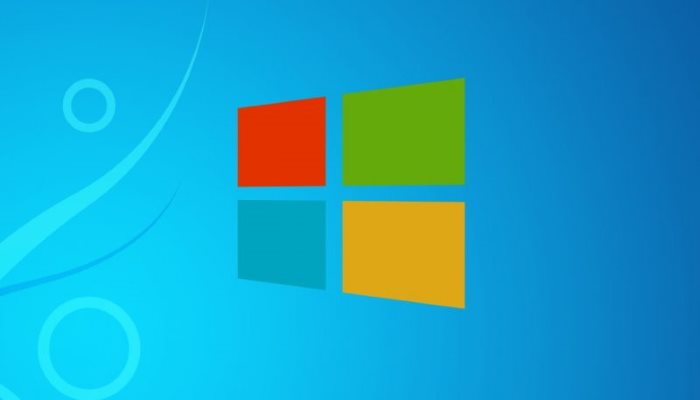
Bonjour,
Je découvre avec beaucoup d’intérêt ton article 4 ans après sa rédaction…
La méthode que tu emploies sur ton NAS, j’aimerais bien la transposer sur ma Freebox.
J’ai essayé ça :
mklink /D « C:\Users\xxx\Test LR » \\Freebox\Photos
J’obtiens cette réponse (qui ne m’a pas surpris) :
« Vous ne disposez pas de privilèges suffisants pour effectuer cette opération »
Je ne sais pas comment procéder, un conseil serait le bienvenu.
Merci d’avance
mklink n’existe plus sur Windows 10 !
Ah bon 😉
OC.
Très utile pour déplacer le cache d’un navigateur quand on a un SSD
Bonjour,
Encore un bon article intéressant, je regardais justement le sujet pour ceci :
Est-ce que le lien symbolique peut être utilisé pour contourner les programmes de backup Cloud qui limitent la sauvegarde aux disques « physiques » internes/externes et prennent pas en compte les disques réseaux \\NAS\photo par ex. ?
Merci,
Bonjour,
Merci pour ton commentaire.
Oui tout à fait, grâce à cela ton NAS est considéré comme un répertoire local et HOP .. 10TB dans le Cloud pour protéger tes photos.
OC.