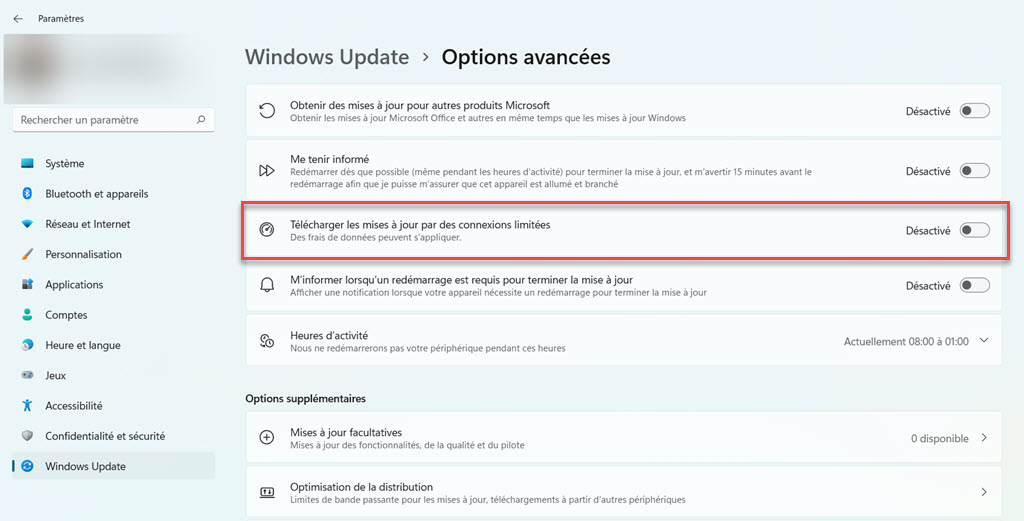Devez-vous vraiment installer un VPN sur votre ordinateur ou votre smartphone?
Si vous téléchargez films, séries, MP3, ebooks et jeux illégalement, si vous voulez surfer sur Internet de façon anonyme sans que le gouvernement, votre FAI ou votre employeur soit au courant ... OUI installer un VPN est définitivement une bonne idée !
> Choisissez le meilleur VPN et apprenez à l'utiliser en 5 mn !

Lorsque l’on est en déplacement et que l’on a besoin de travailler sur son PC nous n’avons pas toujours une connexion WiFi disponible facilement. Il suffit alors d’utiliser la fonction point d’accès mobile de son smartphone pour s’en servir comme point d’accès WiFi. D’ailleurs, à moins que vous utilisez un VPN pour protéger votre connexion, c’est généralement plus sécurisé et plus performant de passer par votre smartphone que de passer par un réseau WiFi tiers (Gare, Hôtel, Entreprise, …)
Seulement lorsque vous connectez votre ordinateur Windows à votre point d’accès mobile il y a quelques précautions à prendre si vous ne voulez pas voir fondre le forfait Data de votre smartphone comme neige au soleil. En effet une fois connecté à votre smartphone, votre ordinateur va fonctionner tout à fait normalement et il va donc télécharger les mises à jours Windows, connecter tous ses services d’arrière plan à Internet (Météo, Infos, …), synchroniser vos partages OneDrive, …
Si vous avez un petit forfait data de 5 ou 10 Go celui peut être complètement vidé en quelques minutes seulement car en 4G ou en 5G ça va aller très vite.
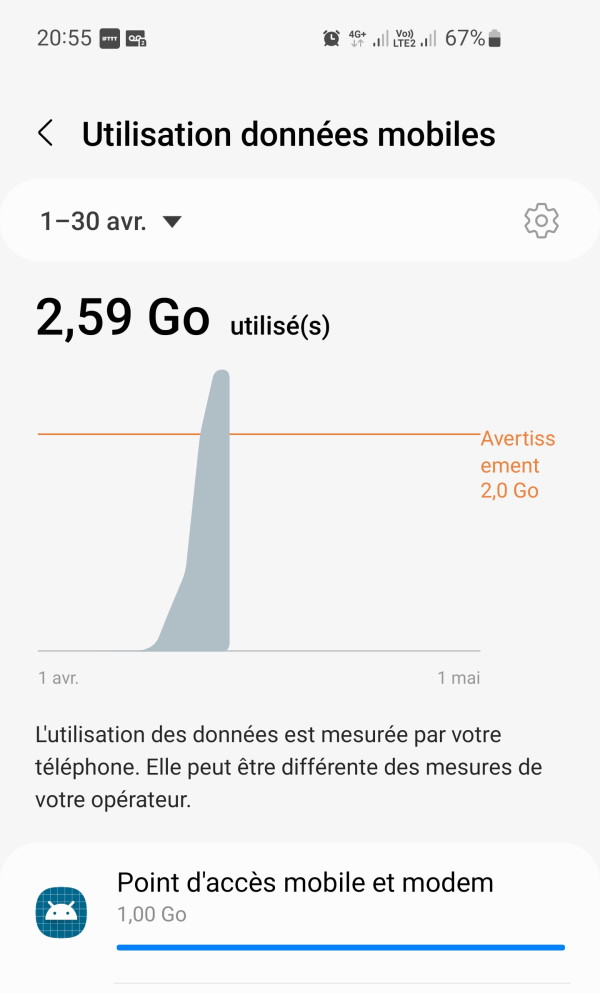
Mais rassurez vous tout est prévu pour éviter cela et je vous propose de voir comment faire 2 ou 3 réglages sur votre ordinateur pour éviter qu’il ne consomme tout votre forfait Data.
1 – Activez le mode connexion limité de Windows 11
Il est possible d’activer un mode connexion limité directement dans les paramètres des réseaux WiFi concernés.
L’idée est donc d’indiquer à Windows quels sont les réseaux WiFi qui seraient associés à un partage de connexion de données mobiles et donc sur lesquels Windows va limiter la consommation de données non essentielles.
Allez dans Paramètres > Réseau et Internet > Wi-Fi et cliquez sur Gérer les réseaux connus
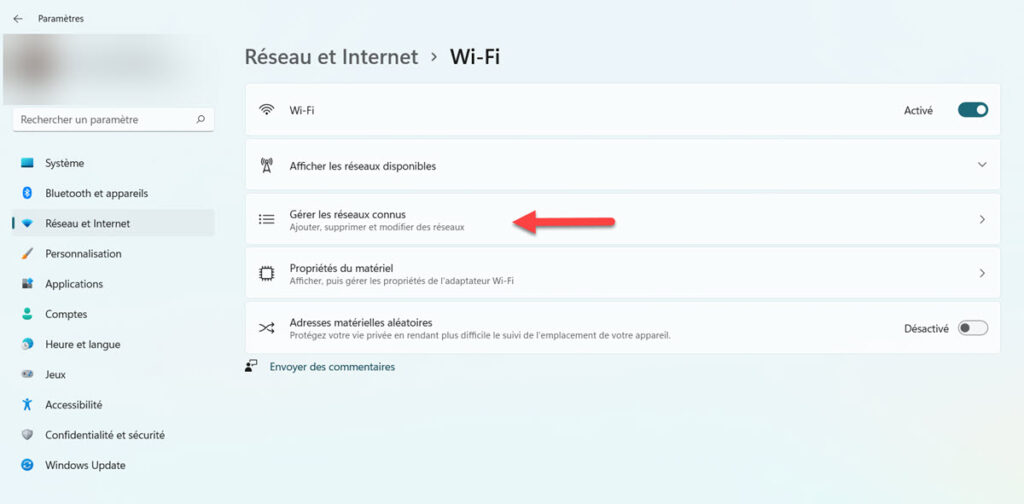
Dans la liste des réseaux WiFi paramétrés sur mon ordinateur je sélectionne les réseaux issus d’un partage de connexion de réseau mobile.
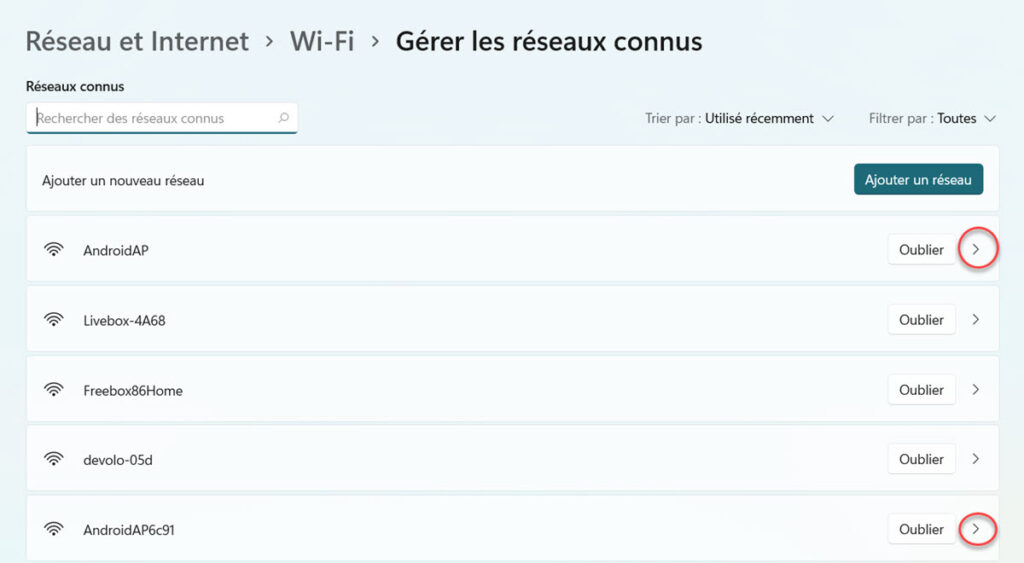
Sur chaque réseau WiFi concerné je prend soins d’activer l’option de Connexion limitée. Comme précisé cette option va à minima garantir que les services directement associés à Windows ne consommeront pas de données en arrière plan lorsque vous utiliserez cette connexion (Service de mises à jour Windows Update notamment). Mais attention les applications tierces ne tiendrons pas toutes compte de ce paramètre. Vous pouvez donc en complément définir des limites de volume de données si vous le souhaitez.
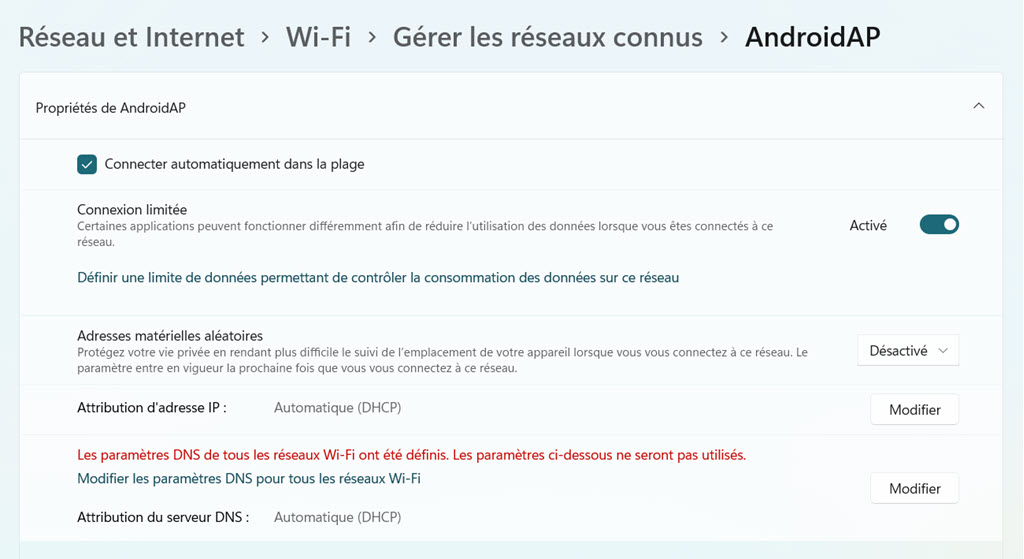
2 – Vérifiez que vous n’avez pas activé les mises à jours Windows pour les connexions limitées
Par défaut Windows Update sera mis en pause lorsque vous utiliserez un réseau WiFi sur lequel vous avez activé le mode de connexion limité définit au chapitre précédent. Mais ce paramètre étant débrayable ça peut avoir un impact significatif sur la consommation de données mobiles. Si j’écris cet article c’est parce que je me suis fait avoir. J’avais activé l’option Télécharger les mises à jour par des connexions limitées à des fins de tests et lors de mes congés en utilisant le partage de connexion de mon smartphone j’ai siphonné la moitié de mon petit forfait en quelques minutes seulement car Windows Update à télécharger une mise à jour conséquente. J’ai rapidement réagi et remis les paramètres par défaut et tout est rentré dans l’ordre.