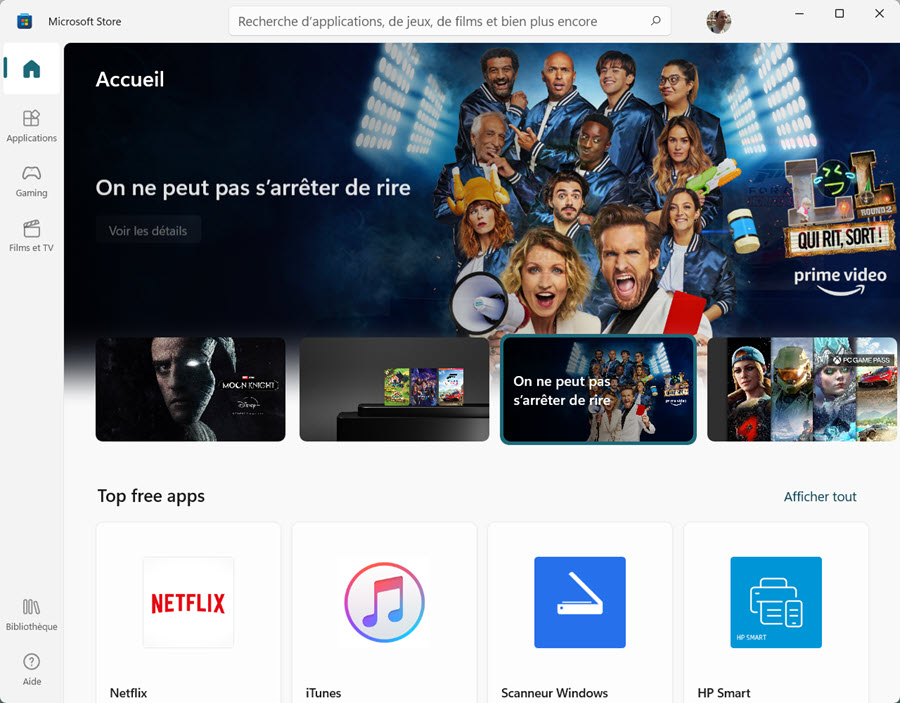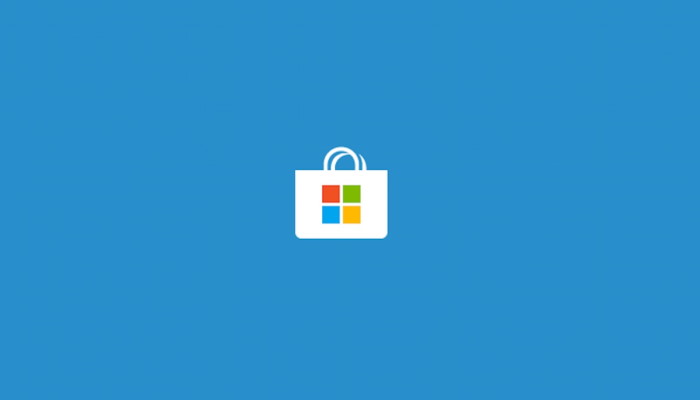Devez-vous vraiment installer un VPN sur votre ordinateur ou votre smartphone?
Si vous téléchargez films, séries, MP3, ebooks et jeux illégalement, si vous voulez surfer sur Internet de façon anonyme sans que le gouvernement, votre FAI ou votre employeur soit au courant ... OUI installer un VPN est définitivement une bonne idée !
> Choisissez le meilleur VPN et apprenez à l'utiliser en 5 mn !

Voici les étapes à suivre si Microsoft Store ne s’ouvre pas, plante en permanence ou si les applications et les mises ne se téléchargent pas sur Windows 11.
Microsoft Store sur Windows 11 est un store comme Apple Store ou Play Store permettant de télécharger et d’installer des applications, des logiciels, des jeux et même des films. Bien que l’application soit régulièrement mise à jour pour améliorer son utilisation, elle rencontre souvent des problèmes de de stabilité, des plantages récurrents qui perturbe l’installation de mises à jour ou le téléchargement de nouvelles applications.
Il existe plusieurs façons de résoudre les problèmes avec le Microsoft Store sur Windows 11 et je vous propose de les découvrir maintenant.
Réparer Microsoft Store avec la fonction de réparation
Pour réparer l’application Microsoft Store qui ne fonctionne pas, procédez comme suit :
1- Ouvrez Paramètres
2- Cliquez sur Applications
3- Cliquez sur l’ onglet Applications et fonctionnalités
4- Cliquez sur le bouton de menu (trois points) de l’application Microsoft Store et cliquez sur Options avancées
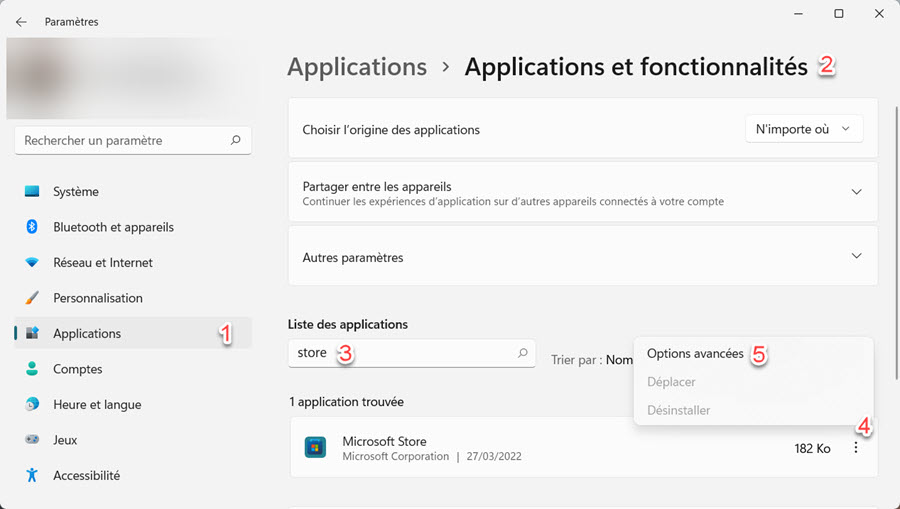
5- Cliquez sur le bouton Réparer pour résoudre les problèmes sans supprimer les données.
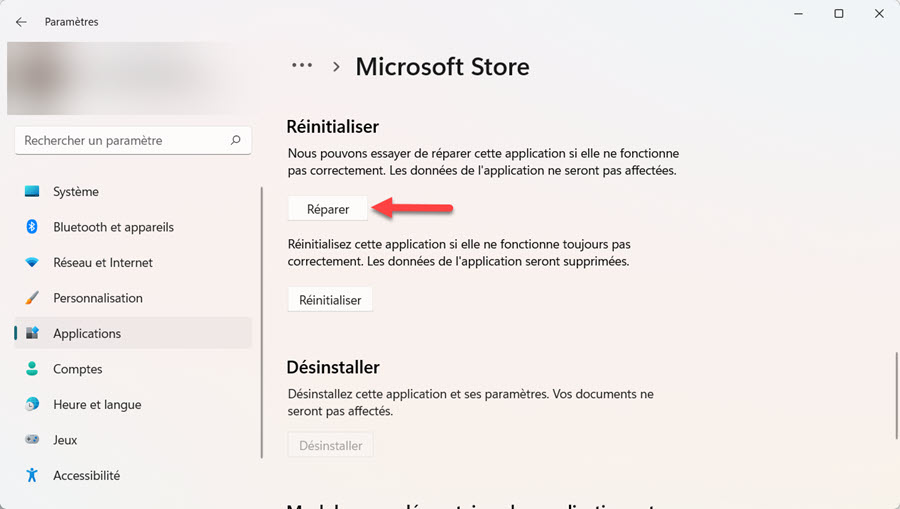
6- Si ça ne suffit pas cliquez sur le bouton Réinitialiser pour réinstaller l’application en supprimant les données de cache de l’application.
Une fois que vous avez terminé les étapes, le processus devrait résoudre les problèmes les plus courants.
Corrigez Microsoft Store avec la commande WSReset
Pour utiliser la commande WSReset afin de réparer l’application Windows Store, procédez comme suit :
1- Pressez les touches Windows + X et sélectionnez Exécuter.
2- Tapez la commande WSReset.exe et cliquez sur OK.
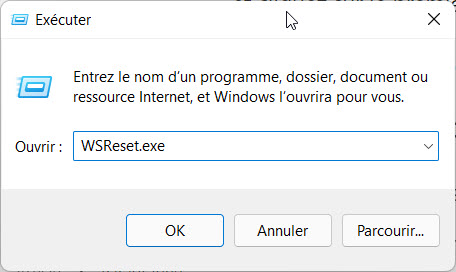
3- La commande s’exécute et va durer moins de 1 minute environ.
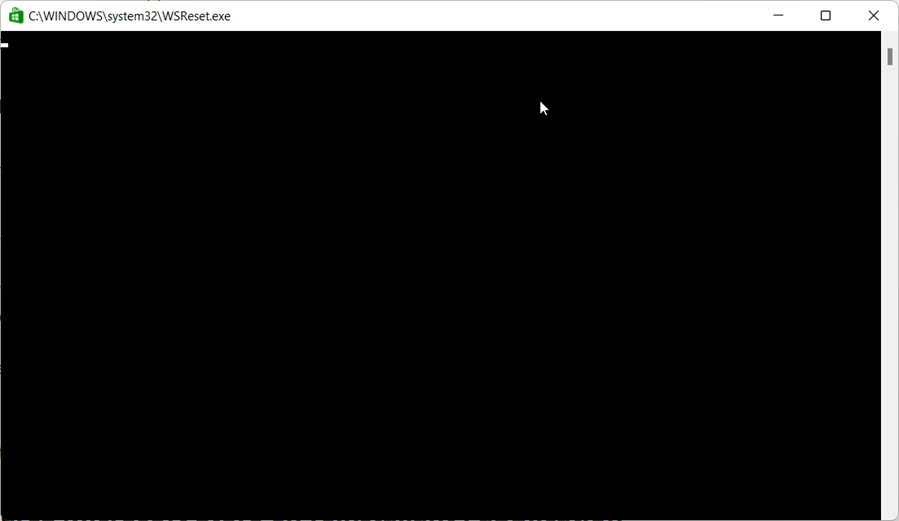
4- Une fois terminée Microsoft Store doit s’ouvrir automatiquement.
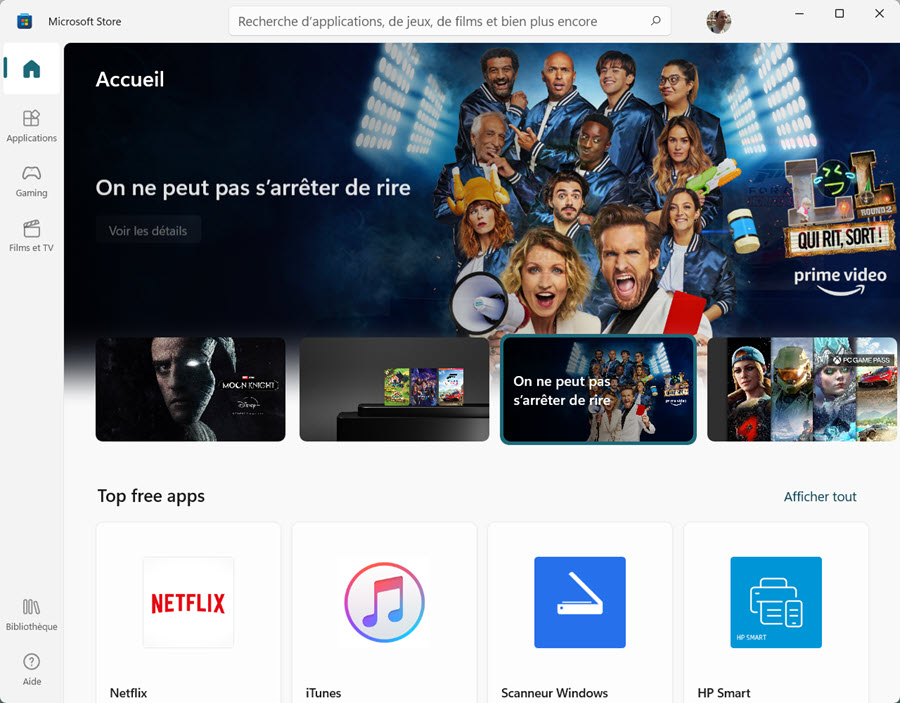
Réparez Microsoft Store en réinstallant l’application
Si les fonctionnalités de réparation et de réinitialisation ne fonctionnent pas, vous pouvez désinstaller et réinstaller l’application Microsoft Store en PowerShell.
Pour désinstaller et réinstaller l’application Microsoft Store, procédez comme suit :
1- Ouvrez le menu Démarrer, tapez PowerShell et cliquez sur Exécuter en tant qu’administrateur.
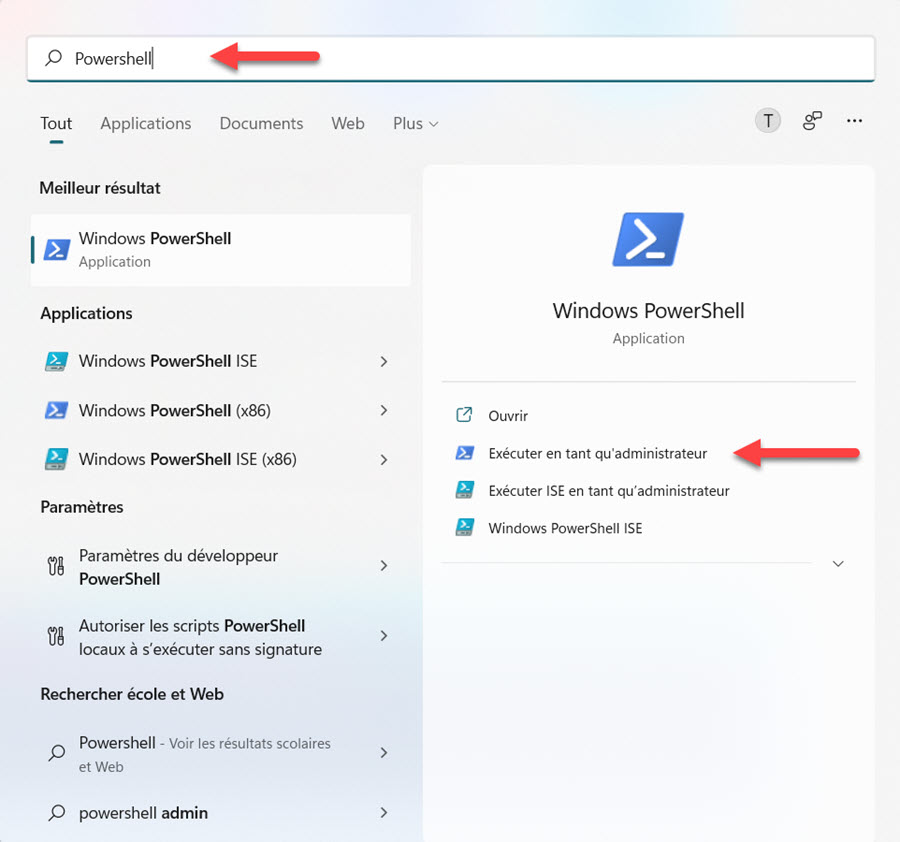
2- Tapez la commande Get-AppxPackage Microsoft.WindowsStore | Remove-AppxPackage pour désinstaller Microsoft Store.
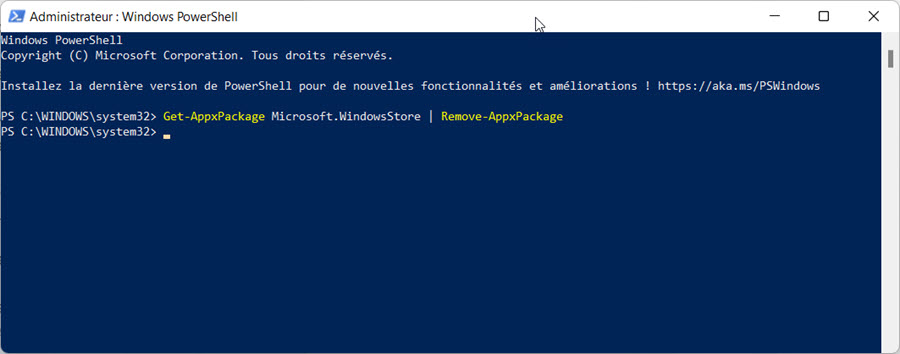
3- Tapez ensuite la commande Get-AppXPackage *WindowsStore* -AllUsers | Foreach {Add-AppxPackage -DisableDevelopmentMode -Register “$($_.InstallLocation)\AppXManifest.xml”} pour réinstaller l’application Microsoft Store.
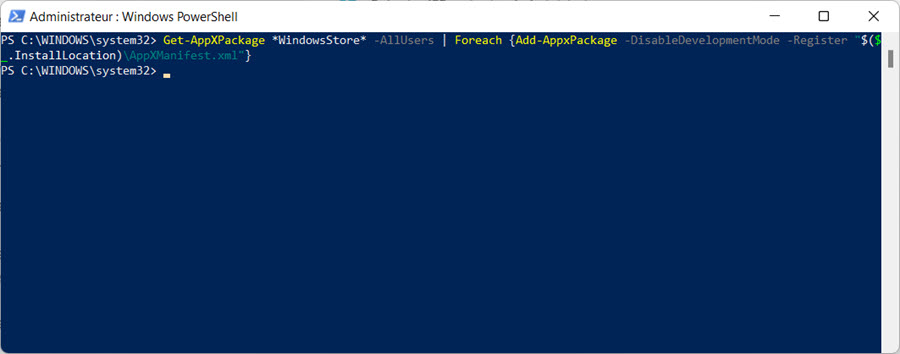
Relancez Microsoft Store et vérifiez que tout fonctionne de nouveau.