Devez-vous vraiment installer un VPN sur votre ordinateur ou votre smartphone?
Si vous téléchargez films, séries, MP3, ebooks et jeux illégalement, si vous voulez surfer sur Internet de façon anonyme sans que le gouvernement, votre FAI ou votre employeur soit au courant ... OUI installer un VPN est définitivement une bonne idée !
> Choisissez le meilleur VPN et apprenez à l'utiliser en 5 mn !

L’incendie dévastateur qui a frappé un datacenter OVH à Strasbourg en 2021 a été un rappel brutal de l’importance vitale des sauvegardes de données. Selon les chiffres officiels, pas moins de 3,6 millions de sites web ont été impactés, laissant de nombreuses entreprises et particuliers désemparés face à la perte totale de leurs données.
En tant que propriétaire de plusieurs VPS hébergés chez IONOS, dont le site web critique SysKB en ligne depuis 2007, je ne pouvais me permettre de prendre un tel risque. Bien que je sauvegarde quotidiennement SysKB via des scripts vers un NAS Synology, cette solution présente une faiblesse majeure : un temps de reprise d’activité potentiellement long en cas d’incident grave.
Pour un site générant des revenus, comme SysKB, chaque heure de temps d’arrêt représente une perte financière considérable. C’est pourquoi j’ai décidé d’améliorer mon plan de reprise après la catastrophe OVH, en adoptant la solution de sauvegarde cloud Backup Cloud par Acronis, proposée par IONOS.
En cas de problème je sais qu’il me faudra au moins 4 à 6 heures pour remettre en ligne SysKB, le temps de monter un nouveau VPS, de le configurer, de le sécuriser, de récupérer les sauvegardes stockées sur mon NAS, et de les restaurer. Imaginons que ce crash se produise lors de mes vacances, ça va clairement me rendre de très mauvaise humeur 🙄
SysKB est sans prétention mais il permet de me verser un salaire, quand il est en panne, je ne gagne plus d’argent 😱
Suite à la catastrophe OVH j’ai décidé d’améliorer encore mon plan de reprise.
En contactant IONOS ce matin j’ai découvert une nouvelle offre appelée Backup Cloud par Acronis. Ce service proposée par IONOS permet de sauvegarder un VPS en mode Bare Metal. Cela signifie qu’en cas de sinistre je peux restaurer l’image complète de mon VPS sans effort complexe.
Et là ou la solution est encore plus intéressante, c’est qu’elle n’est pas limitée à des VPS hébergés chez IONOS ! Backup Cloud par Acronis peut en effet sauvegarder des VPS, des PC et même des smartphones Android ou iOS peut importe leur localisation !
Je vous propose de découvrir ici comment souscrire et configurer l’offre Backup Cloud par Acronis proposée par IONOS pour sauvegarder vos VPS et surtout les restaurer rapidement !
💡Si vous n’avez pas encore de VPS et que vous cherchez un hébergement fiable je ne peux que vous recommander ceux de IONOS qui motorisent mes sites depuis 2007 !
L’OFFRE IONOS BACKUP CLOUD FONCTIONNE SOUS ACRONIS
L’offre se décline sous la forme de packs selon les fonctionnalités que vous souhaitez disposer. Pour un simple besoin de Backup d’un VPS / VM, le pack Starter est largement suffisant.
Les autres packs vont surtout intégrer des fonctions de sécurité avancées et même la possibilité d’appliquer des correctifs automatiquement.
Notons également qu’actuellement le 1er mois vous bénéficiez d’un crédit de 250 €, c’est énorme et ça s’adressera aux gros consommateurs de Data mais en gros vous ne paierez rien le premier mois 😏
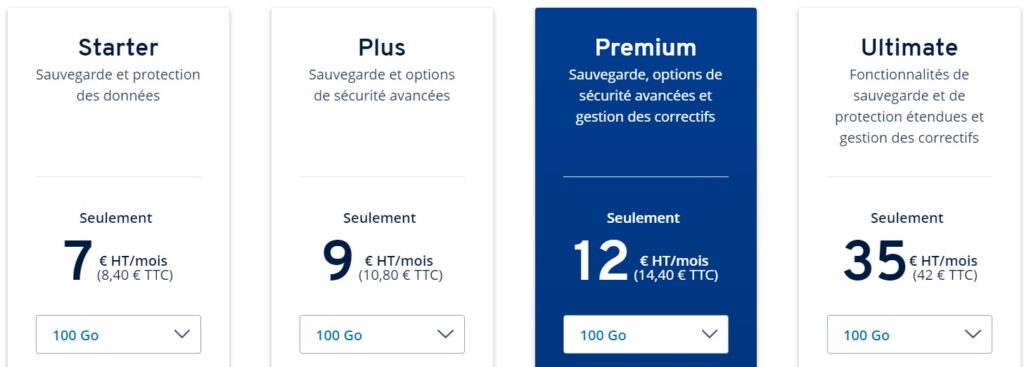
Tout cela est très bien mais personnellement je n’ai pas 100 Go à sauvegarder et donc 7€ c’est encore beaucoup trop cher pour mon besoin !
Mon VPS chez IONOS fait 120 Go mais il faut bien comprendre que le besoin de sauvegarde est souvent nettement inférieur car même si l’enveloppe de votre VPS / VM fait 120 Go, elle contient sans doute de l’espace vide qui ne sera pas sauvegardé. Dans mon cas je n’ai réellement besoin que de 20 Go de données.
Ajoutons à cela qu’Acronis va compresser la donnée, vous verrez par la suite que ma sauvegarde ne va peser en réalité que 8 Go.
Il existe donc une autre offre appelée Backup Cloud Flex, il s’agit d’une offre que vous payez à la consommation à seulement 0.07 € HT / Go / mois !
Si vous avez 10 Go de données à sauvegarder ça vous fait donc une facture de moins de 1€ / mois ! 😊
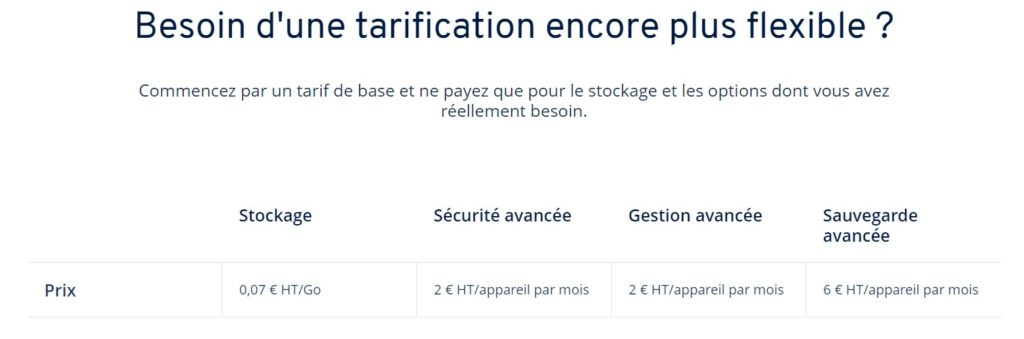
ACTIVER LA SAUVEGARDE DE VOTRE VPS DANS BACKUP CLOUD
Si la solution proposée par IONOS permet de sauvegarder un VPS situé dans ses datacenters mais aussi chez n’importe autre hébergeur (OVH, AZURE, AWS, …). Ceci est possible car la solution consiste à déployer un agent sur le système à sauvegarder.
Je vais donc vous montrer comment procéder sur le VPS qui héberge SysKB. C’est un système Linux, rien de compliqué mais sous Linux il y a quelques commandes à taper pour installer l’agent. Une fois l’agent installé votre VPS est détecté dans la console de gestion de IONOS Backup Cloud et vous n’avez plus qu’à définir votre stratégie de sauvegarde.
Go !
Une fois que vous avez commandé votre pack Backup Cloud connectez-vous à votre compte IONOS et rendez vous dans Menu > Serveur & Cloud
Sélectionnez le contrat correspondant. J’ai suivi le conseil du support IONOS qui m’a recommandé d’ouvrir un contrat dédié à la sauvegarde plutôt que d’intégrer le service Backup Cloud à mon contrat VPS déjà actif. De cette façon si je décide de clôturer mon contrat VPS, le contrat sauvegarde reste actif puisque rappelez-vous il permet de sauvegarder des VPS IONOS mais de n’importe quel autre fournisseur.
Le Cloud Panel s’ouvre, rendez-vous dans la section Sauvegarde > Pack de sauvegarde.
Dans la zone Gestion > Agent de sauvegarde pour serveurs, cliquez sur Agent de téléchargement à côté de l’entrée Linux si vous souhaitez sauvegarder un VPS sous Linux. On ne voit que Linux et Windows dans l’interface, mais il est possible de sauvegarder des tonnes d’autres solutions aussi simplement.
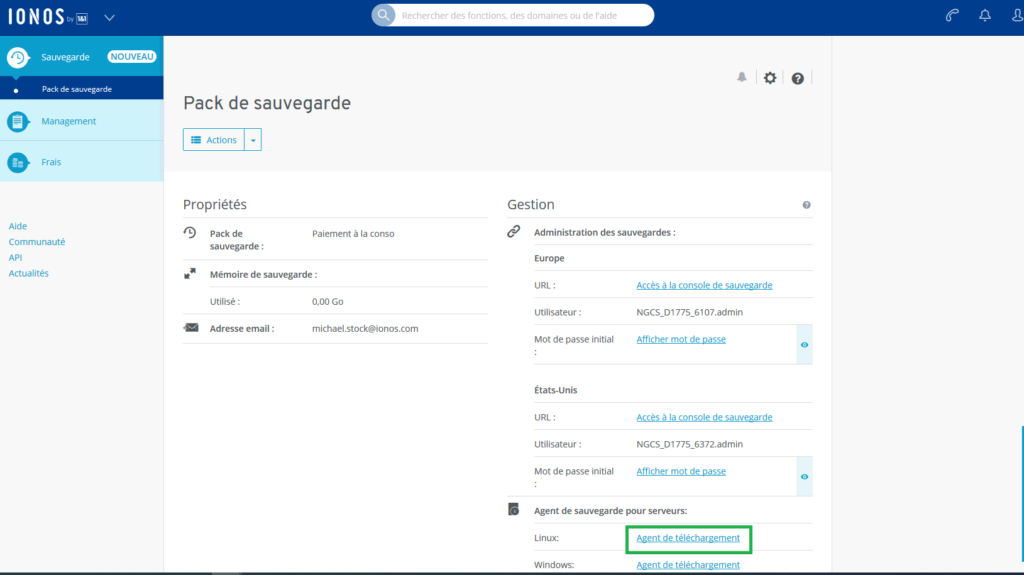
Sélectionnez l’emplacement souhaité pour vos sauvegardes, en Europe par exemple.
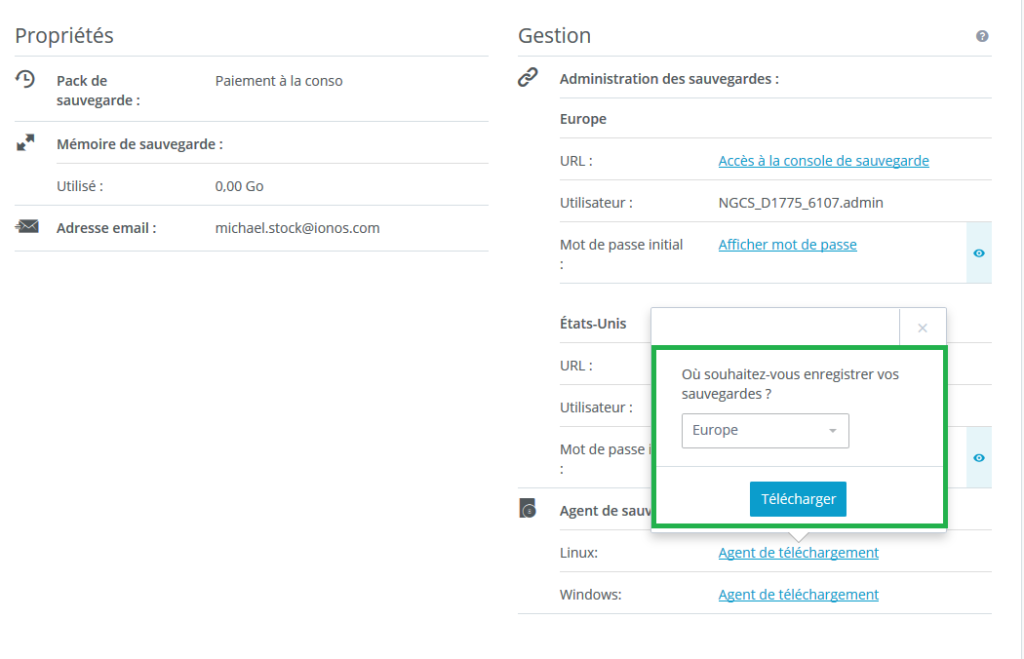
Cliquez sur Télécharger.
Il s’agit d’un script d’installation qu’il va falloir exécuter sur votre VPS. Donc une fois téléchargé utilisez un programme comme WinSCP ou Filezilla pour le déposer dans le répertoire Home de votre VPS sous Linux.
Une fois copié basculez sur PuTTY pour passer en mode ligne de commande sur votre VPS
Il faut rendre le fichier exécutable, pour cela tapez la commande suivante :
[root@localhost ~]# chmod +x backup-agent-installer-Europe-Linux.shPour démarrer l’installation de l’agent de sauvegarde, entrez la commande suivante :
[root@localhost ~]# ./backup-agent-installer-Europe-Linux.shIl est possible que l’installation plante à cause d’u problème de Headers non à jour. Pensez à faire un petit apt-get update et apt-get upgrade ainsi qu’un redémarrage du VPS pour mettre bien à jour votre kernel.
Et c’est tout !
Maintenant votre VPS va pouvoir être sauvegardé, on passe sur la console de gestion de la sauvegarde Acronis.
Depuis le Control Panel de IONOS cliquez cette fois sur Accès à la console de sauvegarde afin d’accéder à la console de gestion du l’outil de sauvegarde.
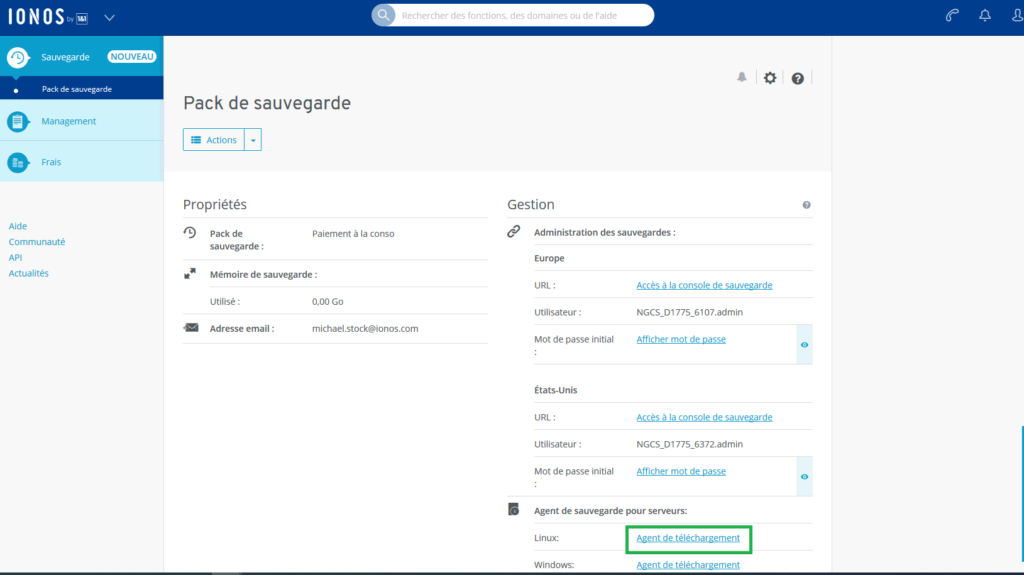
Vous voyez que la console détecte un système non protégé. Il s’agit du VPS dans lequel nous venons d’installer l’agent. Il est automatiquement remonté dans la console. L’interface est conviviale et assez simple à appréhender.
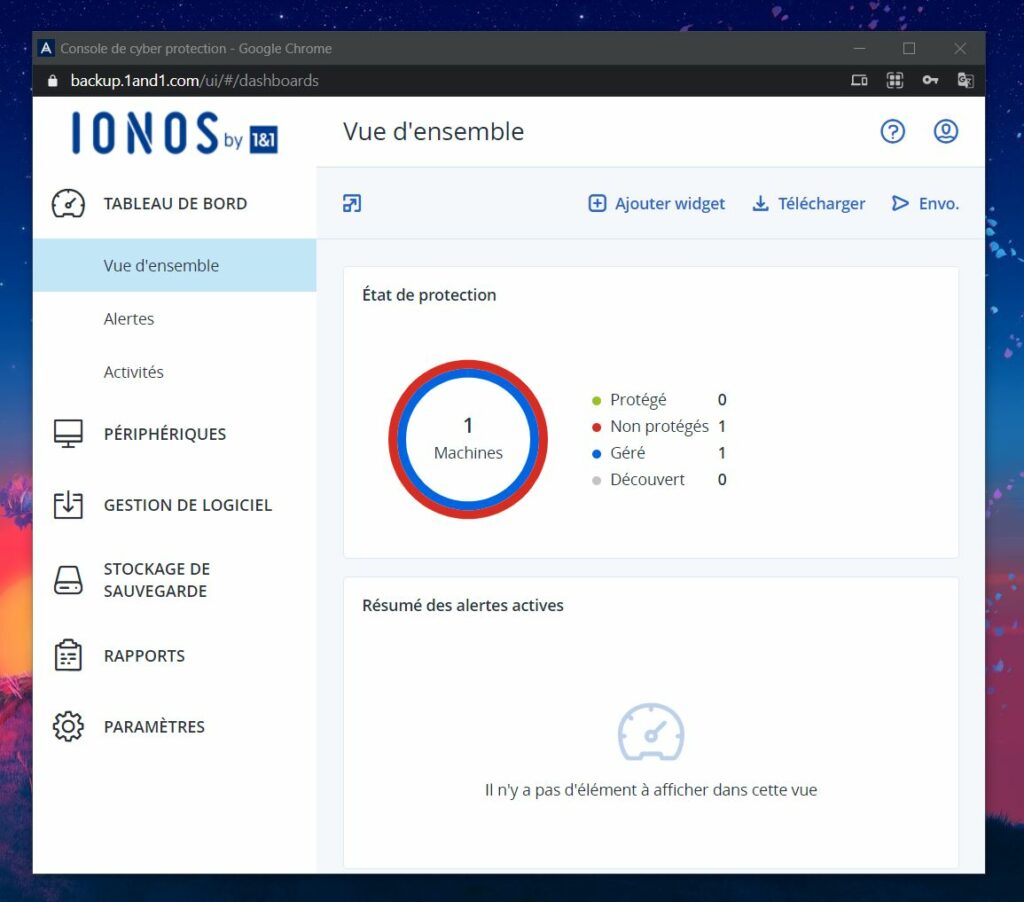
Rendez-vous dans les périphériques afin de visualiser votre VPS non protégé. Je n’ai pas trouvé comment renommer le périphérique afin de lui donner un nom plus convivial. Cliquez sur Activer la protection afin de définir une stratégie de sauvegarde pour votre VPS.
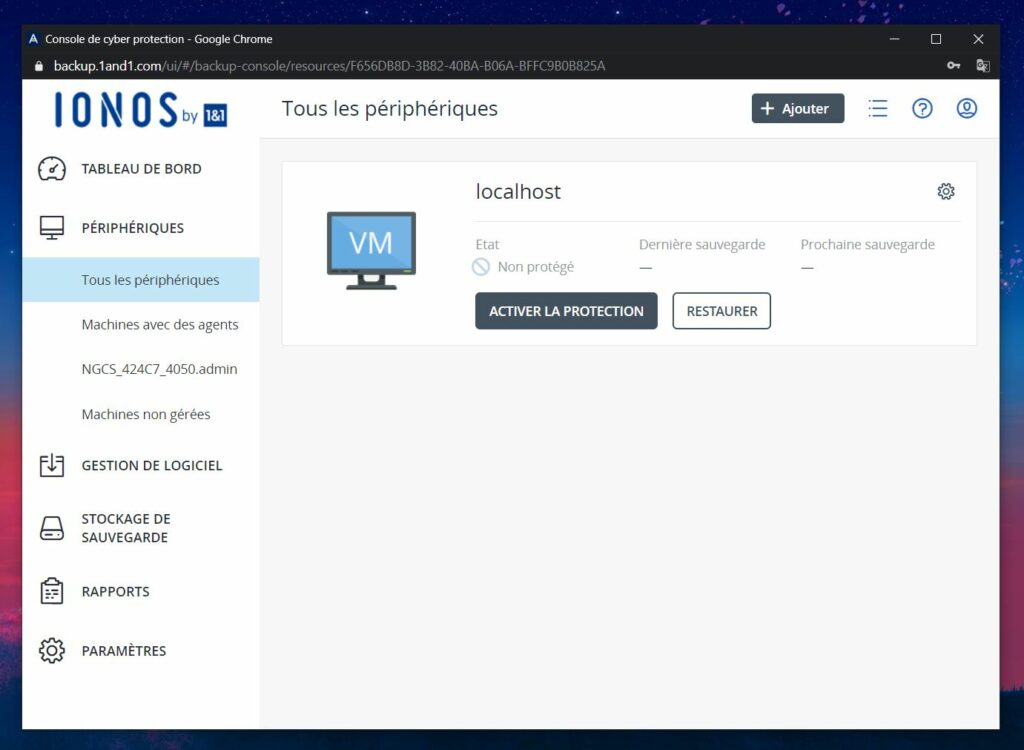
On définit ici la planification de sauvegarde de votre VPS. Je sélectionne ici une sauvegarde de type incrémentielle. Cela signifie que seuls les fichiers modifiés seront sauvegardés. Vos multiples sauvegardes prendrons moins de place, et ça ne changera rien du tout à vos possibilités de restauration. Dans cet exemple je paramètre une sauvegarde tous les jours ouvrés à 12h30. Cliquez sur Terminé.
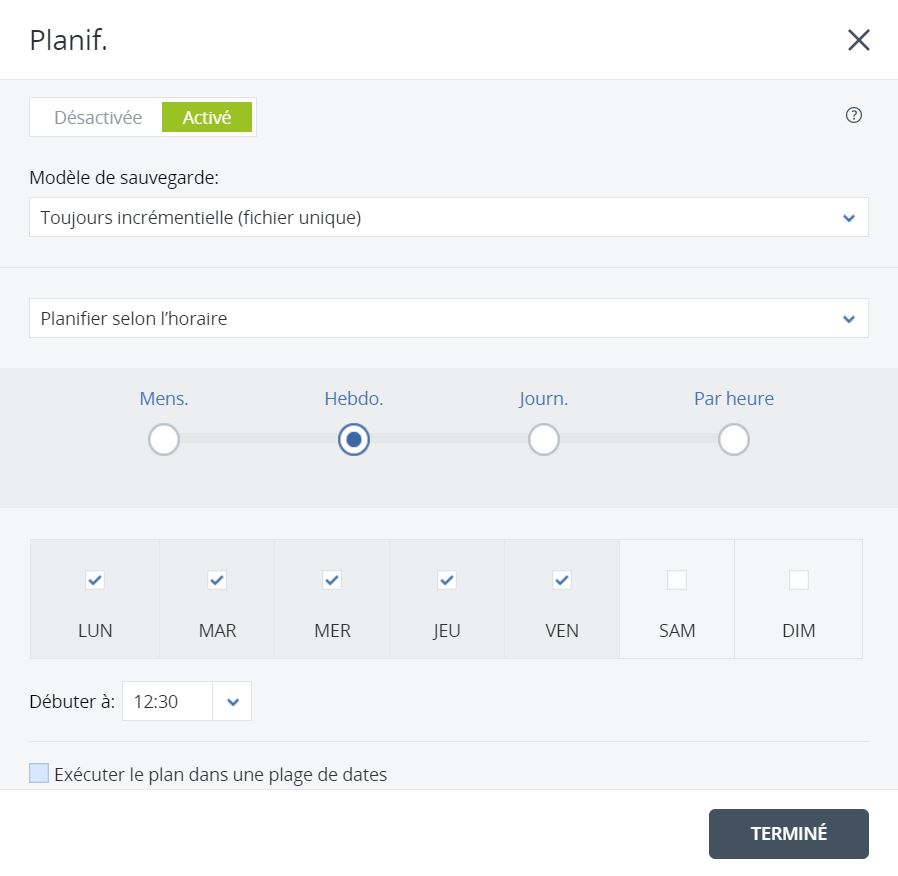
D’autres options sont ensuite proposées comme le chiffrement. Cliquez sur Appliquer.
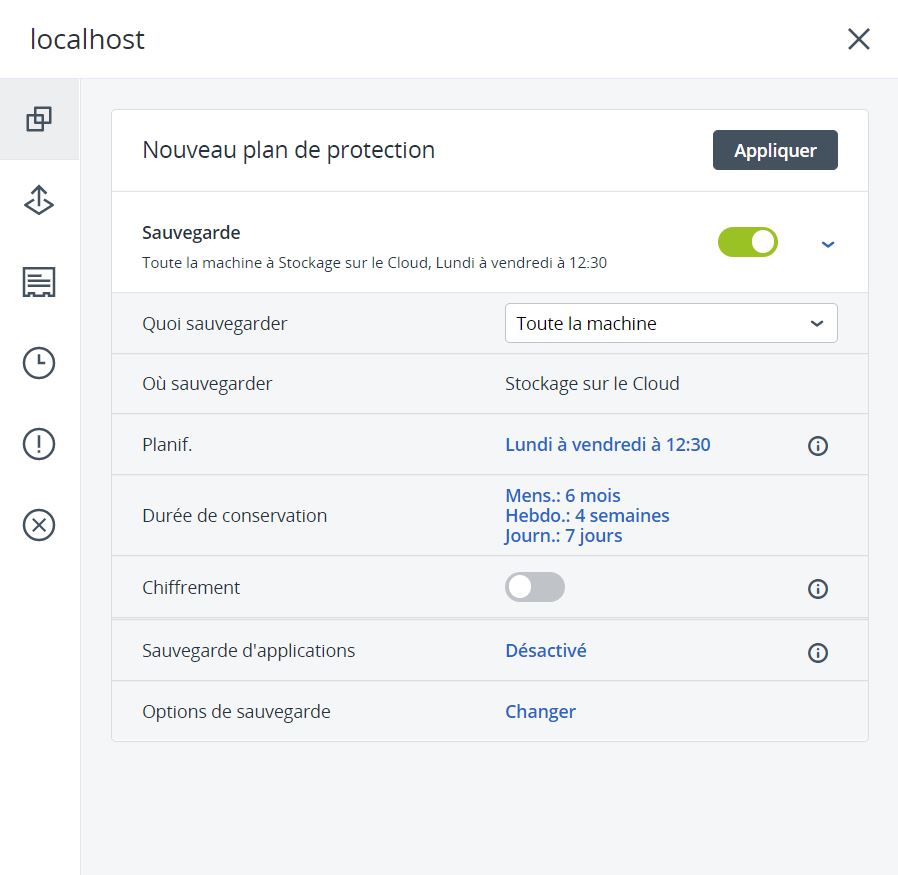
Un message vous propose de créer un support de démarrage. Ce n’est pas obligatoire mais ça peut faciliter la restauration de votre système. En effet pour restaurer un système complet sur un nouveau VPS il faudrait déployer le VPS et installer l’agent comme nous l’avons fait au début du tutoriel. Avec le support de démarrage c’est encore plus simple, il suffit de booter votre VPS sur une image ISO (la plupart des hébergeurs proposent cette option sur les VPS) et vous allez accéder à vos sauvegardes sans même avoir à vous connecter sur l’interface de gestion de l’outil de sauvegarde.
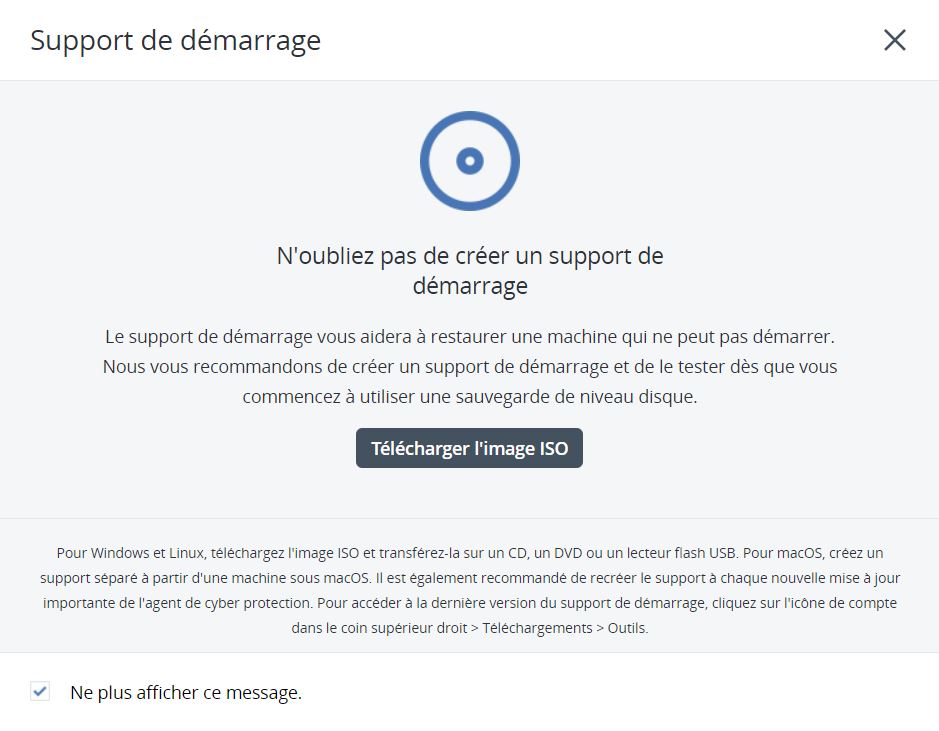
Pour accéder aux sauvegardes après avoir booté sur l’ISO vous aurez besoin d’un code.
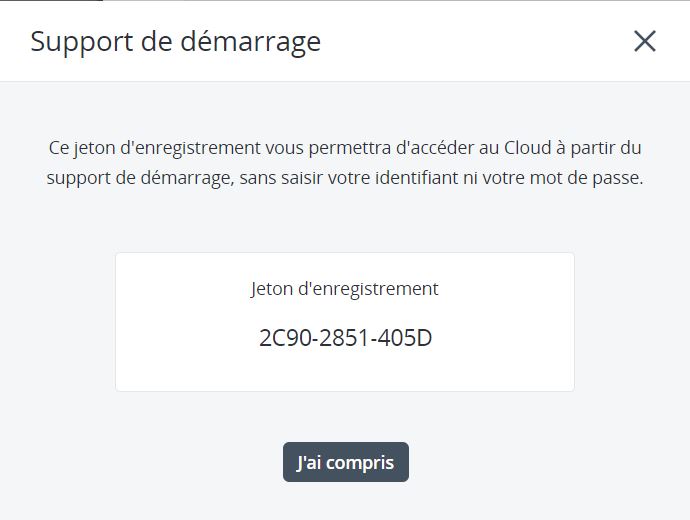
La stratégie de sauvegarde de votre VPS est maintenant prête, cliquez sur Exécuter maintenant pour faire une sauvegarde immédiatement ou attendez qu’elle se fasse selon la planification en vigueur.
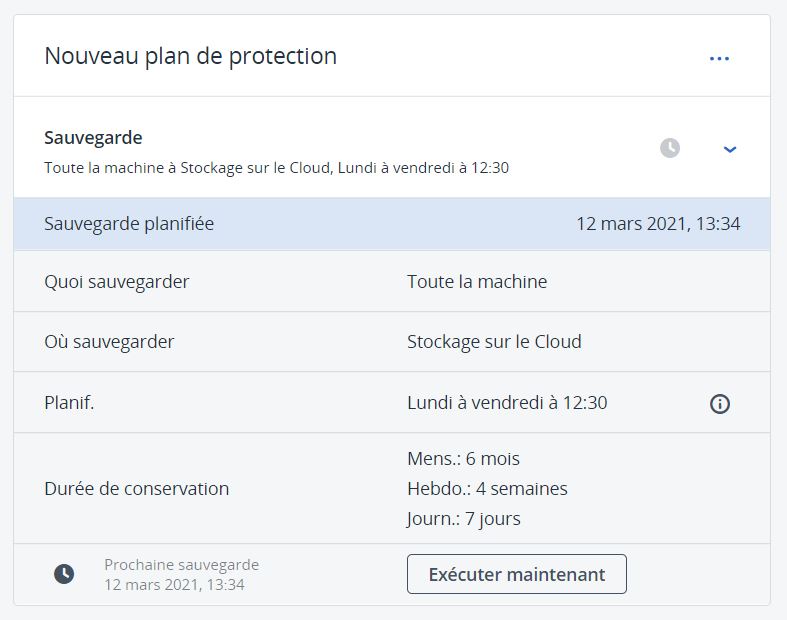
Après quelques minutes mon VPS de 120 Go a été sauvegardé avec succès !
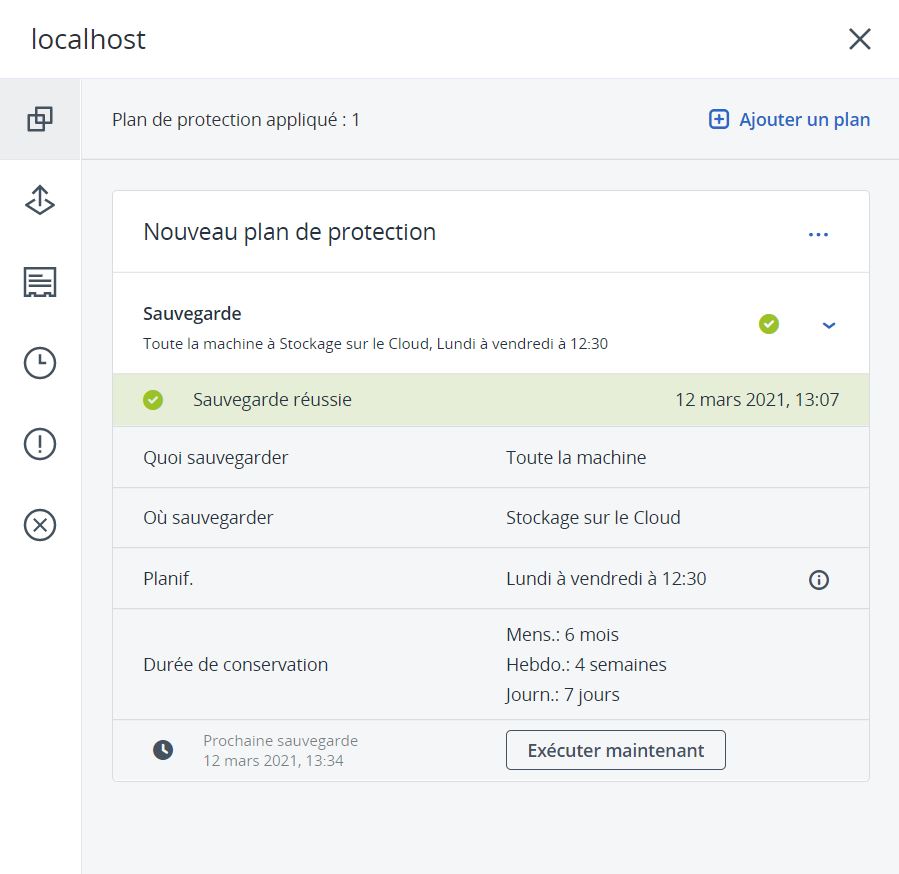
Rendez-vous dans la rubrique Stockage de sauvegarde. La sauvegarde de mon VPS de 120 Go dont 18 Go sont occupés ne fait que 8,64 Go ! Le taux de compression est donc de plus de 50%. Toutes les sauvegardes suivantes seront incrémentielles, elles ne prendront donc que très peu de place. Mon espace de 50 Go est donc largement suffisant et je vais pouvoir sauvegarder mes autres VPS sans problème.
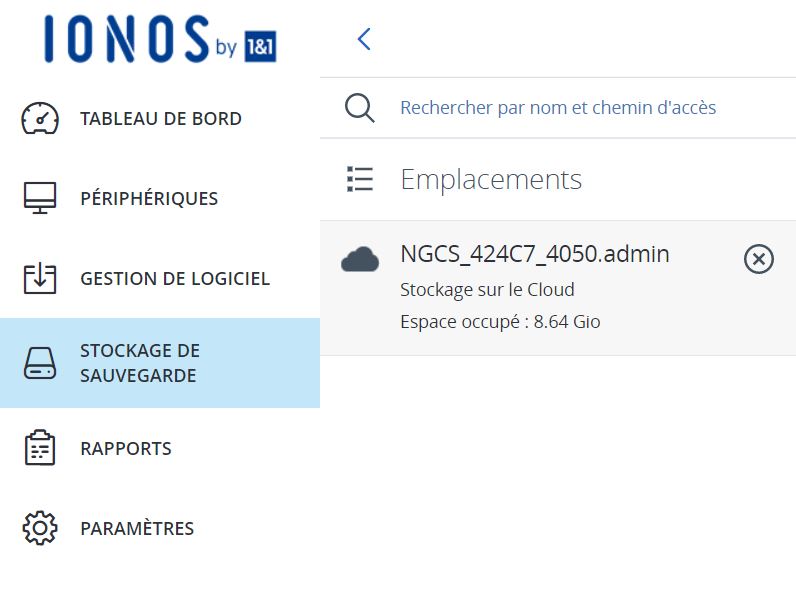
Quand je retourne dans mes périphériques on peut constater que mon VPS est bien sauvegardé. Notez la présence du bouton restaurer.
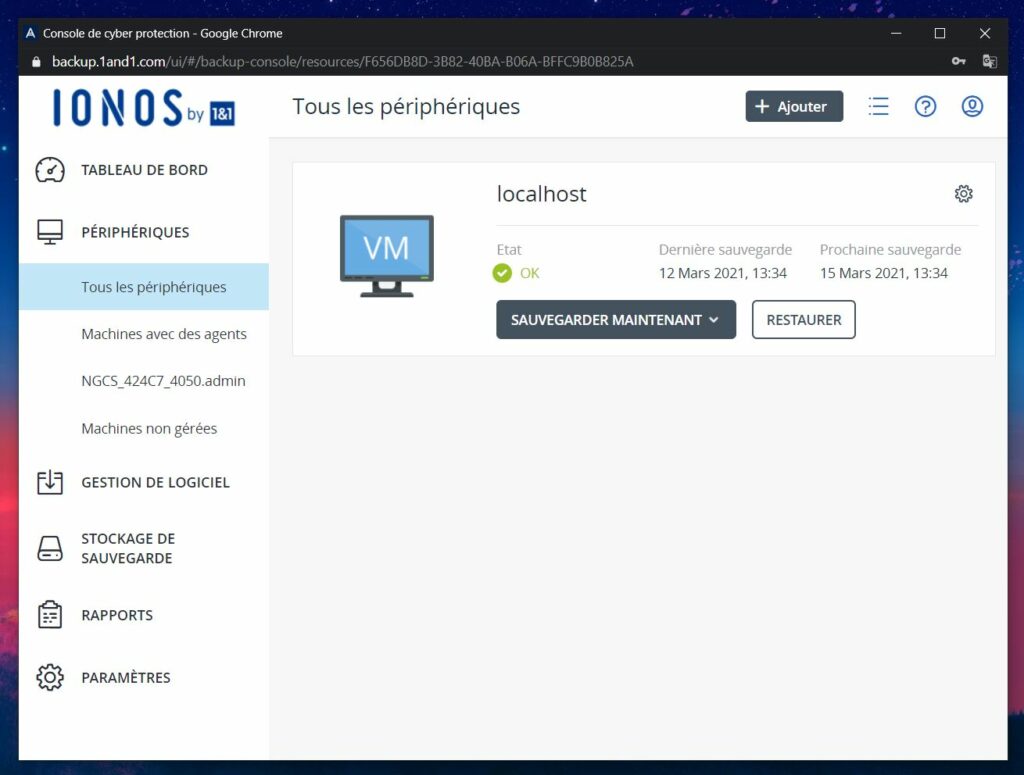
Il y a pleins d’options de restauration possible lorsque vous cliquez sur Restaurer.
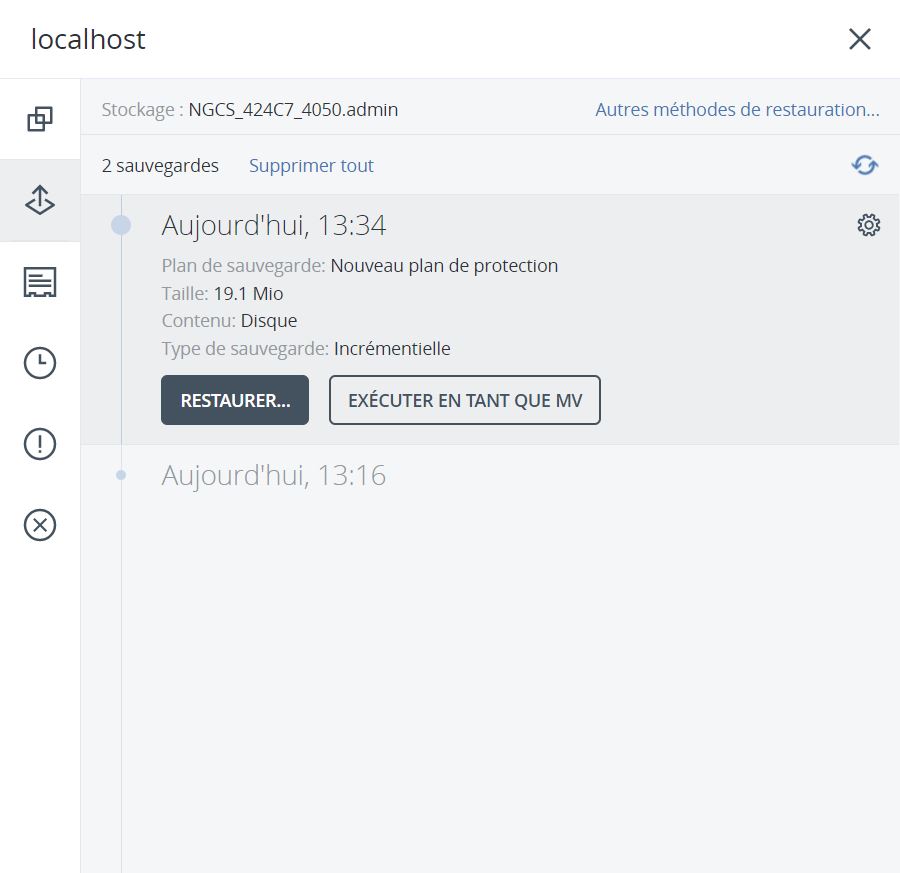
Vous pouvez restaurer la machine complète ou des fichiers / dossiers spécifiques.
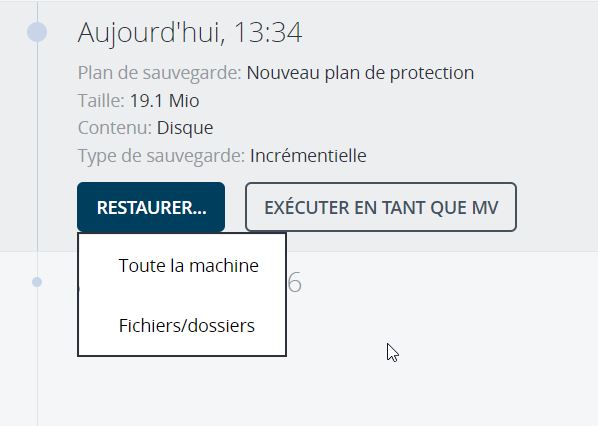
Pour restaurer vous avez plusieurs options possibles.
- L’option Sélectionner la machine permet de restaurer sur un VPS sur lequel vous avez installé l’agent. Admettons que le datacenter de votre hébergeur ait brulé (…), vous déployez un VPS ailleurs, chez un concurrent par exemple, vous déployer l’agent de sauvegarde, comme nous l’avons fait au début de ce tuto, et vous pouvez alors restaurer votre sauvegarde dessus et en quelques minutes le tour est joué. Il faudra penser à faire une redirection de votre domaine sur votre nouveau VPS si vous hébergez un site Web.
- L’option Téléchargement des fichiers permet comme son nom l’indique d’accéder à des fichiers / dossiers contenus dans la sauvegarde.
- Enfon l’option Télécharger l’image ISO permet, comme je l’ai déjà indiqué un peu plus haut, de restaurer une sauvegarde en bootant une ISO sur le VPS à restaurer. Cette option vous évite d’avoir à vous connecter sur votre console de gestion de sauvegarde.
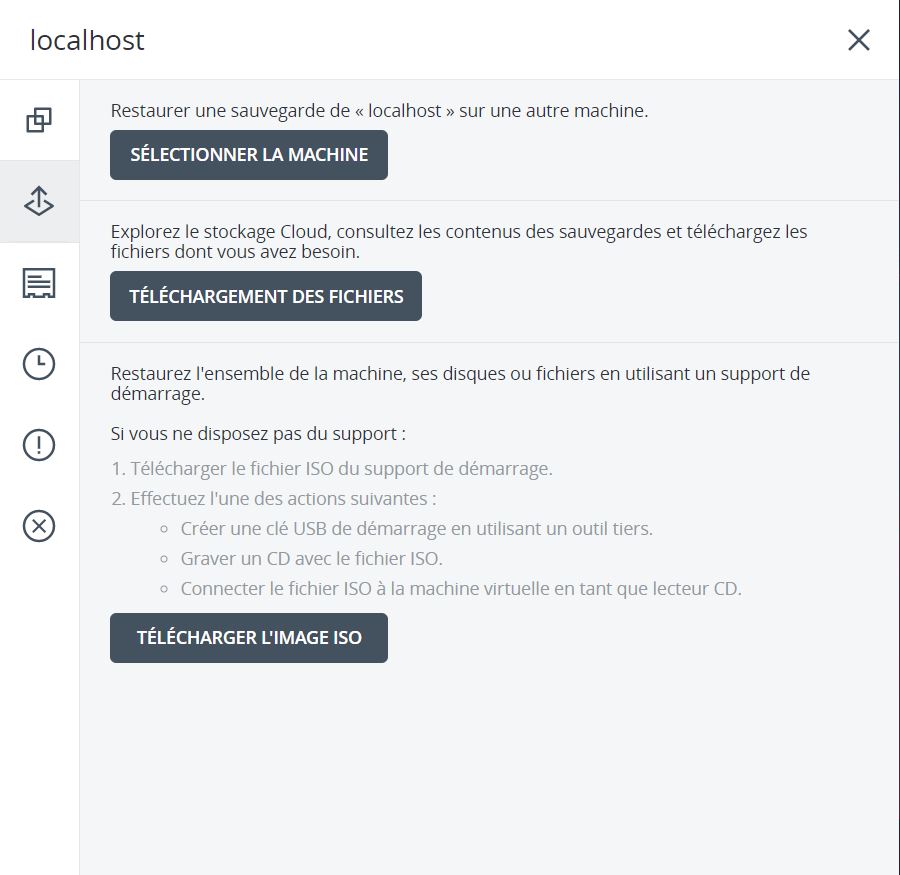
Dans cette capture je vous montre à quoi ressemble l’interface permettant d’accéder au contenu de vos sauvegardes.
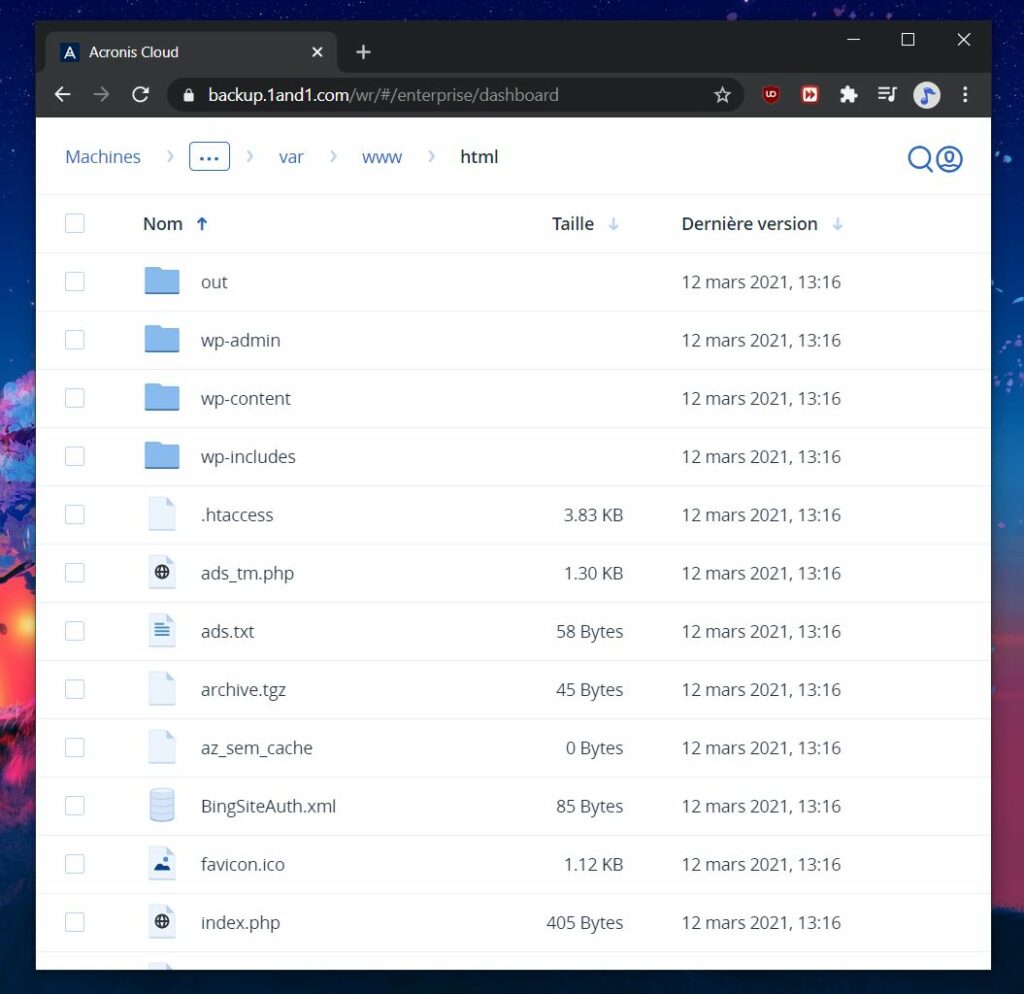
Conclusion : Une solution de sauvegarde complète et flexible
Backup Cloud par Acronis proposé par IONOS s’avère être une solution de sauvegarde puissante et polyvalente pour protéger vos données critiques hébergées sur des VPS, que ce soit chez IONOS, OVH ou tout autre fournisseur cloud.
Grâce à ses fonctionnalités de sauvegarde bare-metal et d’images système complètes, vous bénéficiez d’un temps de reprise après sinistre extrêmement rapide, en quelques minutes seulement. Plus besoin d’attendre des heures pour recréer un VPS, le configurer et restaurer vos données.
L’offre flexible Backup Cloud Flex, facturée à l’usage réel, permet de sauvegarder jusqu’à 20 Go de données pour seulement 1,40€ HT/mois, un prix très abordable pour les petits volumes. Les sauvegardes sont stockées de manière sécurisée dans un datacenter différent de celui de votre VPS pour une redondance géographique optimale.
Que vous soyez un particulier avec un site web critique comme SysKB ou une entreprise avec des besoins de sauvegarde plus importants, Backup Cloud par Acronis s’adapte à tous les cas d’usage.
C’est la solution idéale pour une protection complète de vos données à moindre coût et un plan de reprise d’activité efficace.
💡Si votre besoin est de sauvegarder une quantité illimité de données stockées sur des stations de travail je vous recommande la solution de sauvegarde de fichiers illimité dans le Cloud de Backblaze.
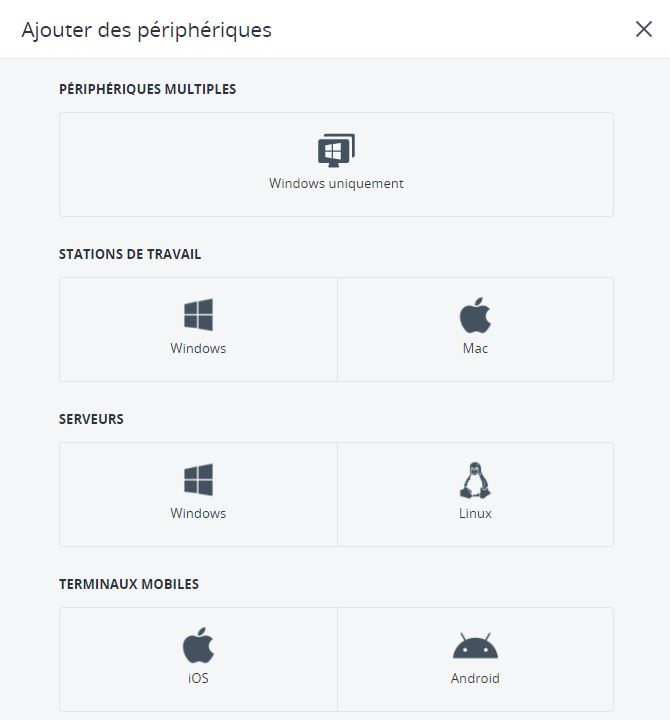
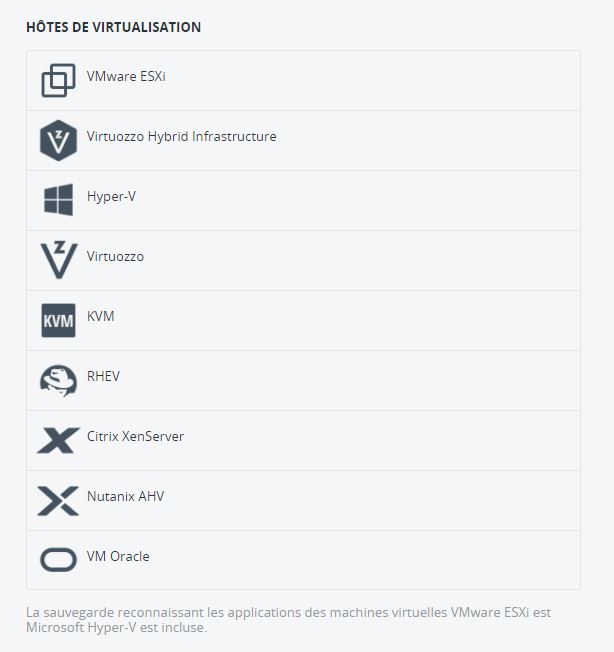

Hello, super découverte 😉 je test sur un vps Starter chez ovh , en ce moment y a 1 mois offert sur la solution de ionos backup cloud;
Par contre il semblerait que ce soit compatible sur certaines version de linux en tout cas ubuntu 20.10 n’a pas l’air d’être pris en charge.
Autre question imaginons que l’on restaure un serveur ovh vers ionos (vps) comment il gère l’IP public du serveur ? on peut le remapper ?
Merci 😉
Hello,
Bonne initiative 😉
Ca prend en charge la plupart des OS mais pour un récent il faut juste laisser le temps à Acronis de le supporter. Mais à mon avis ça doit fonctionner quand même.
Pour l’IP pas de problème, en réalité le VPS prend automatiquement la config réseau poussée par le nouvel hébergeur.
OC.