Pour mettre en valeur un tableau ou une image dans un document Word, on a parfois besoin de positionner l’une des pages au format paysage. Bien que cela paraisse super simple à faire, il y a en réalité une petite astuce à connaître pour y arriver. Découvrez vite comment mettre une seule page au format paysage dans un document Word.
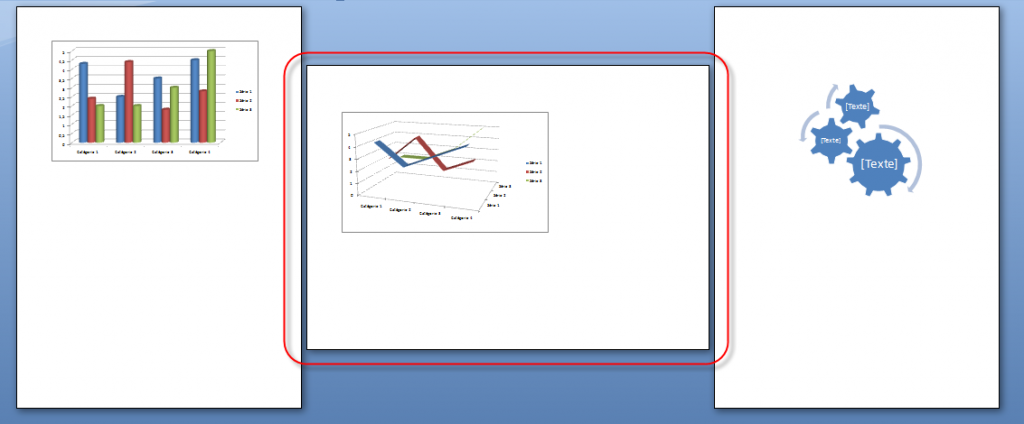
Nous souhaitons mettre la zone entourée en rouge ce dessous sur une page dans le format paysage et laisser les autres graphique sur des page en portrait.
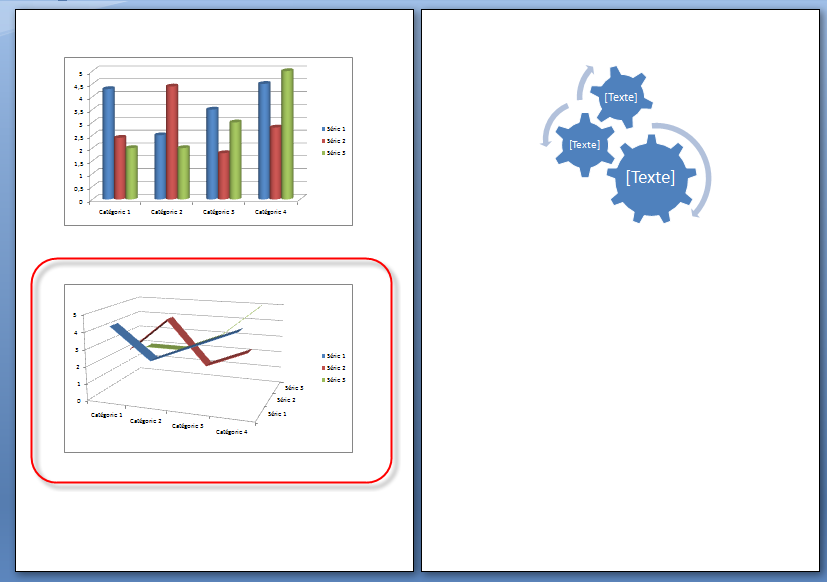
Pour cela placer le votre curseur juste avant le graphique à mettre en paysage, cliquez sur l’onglet Mise en Page puis Saut de Pages et ajoutez un saut de section de type Page Suivante
[ Mise en page > Sauts de pages > Page suivante ]
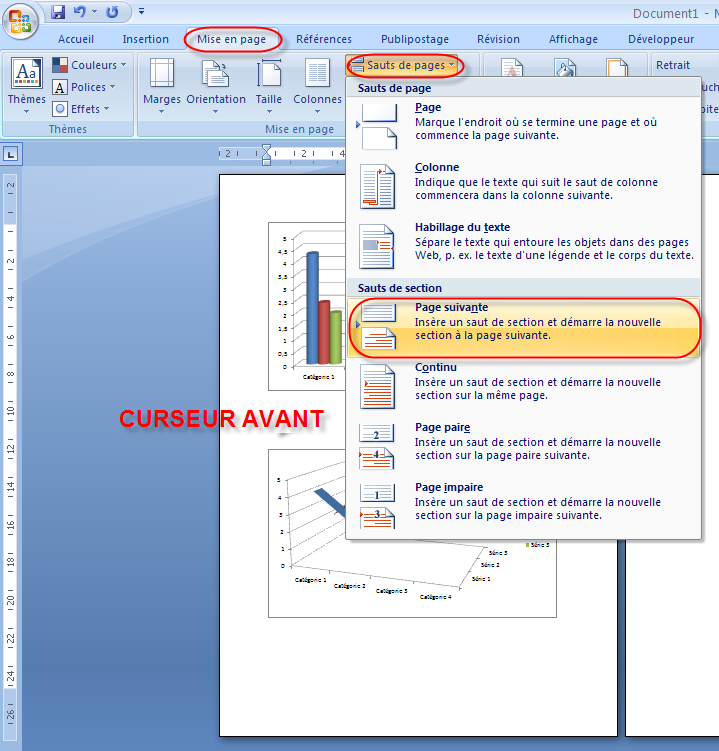
Placez ensuite votre curseur juste après le graphique à isoler sur une page en paysage, et ajoutez un nouveau saut de section de type Page Suivante
[ Mise en page > Sauts de pages > Page suivante ]
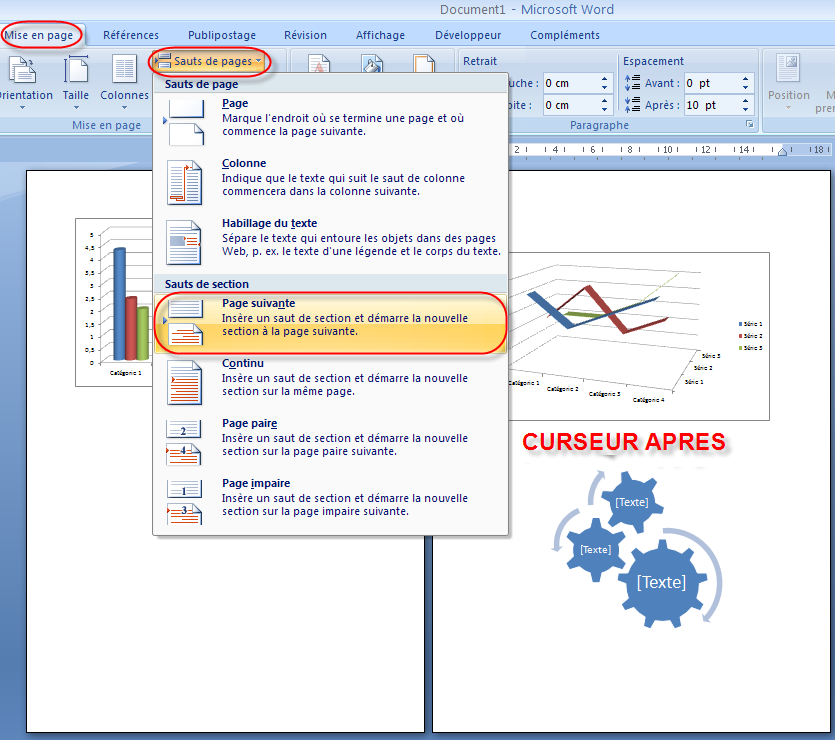
Maintenant que le graphique à mettre en paysage est isoler sur 1 seule page grâce aux 2 sauts de section, il ne reste plus qu’à mettre la page en paysage. [ Mise en page > Orientation > Paysage ]
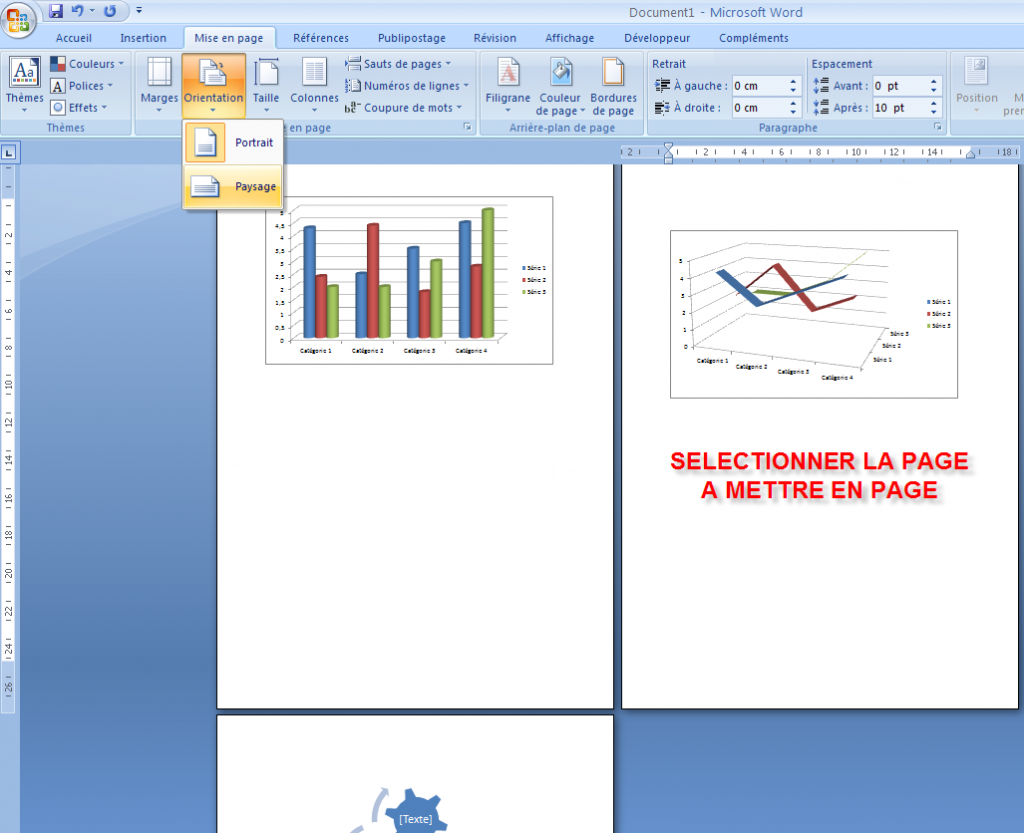
Et voilà, nous avons bien 1 seule page en paysage dans notre document Word composés de page en portrait ! Pas si simple n’est ce pas ?
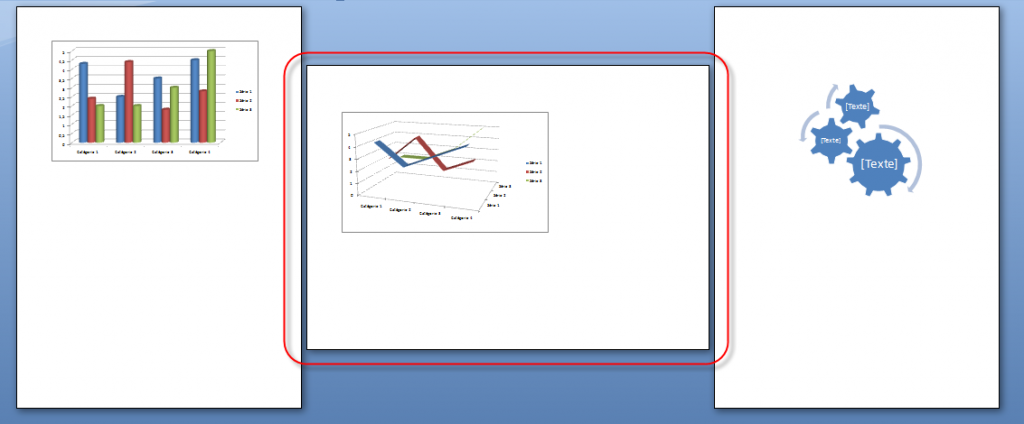
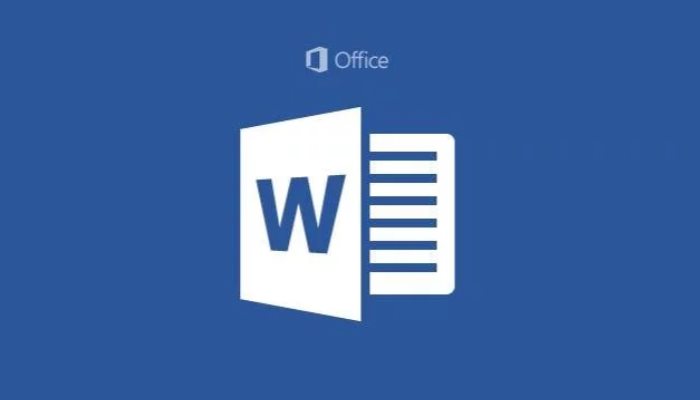
ça m’a aidé c’est cool
Pour que les numéros de page reste continu, se placer sur la page en paysage, retourner dans la section insertion ; numéro de page; format des numéros de page ; et sélectionner à la suite de la section précédente.
Voila en espérant que cela peut en aider.
Merci, cependant je trouve que cette méthode semble compliqué par rapport à celle-ci: https://support.office.com/fr-ch/article/Faire-pivoter-une-page-en-orientation-Paysage-ou-Portrait-9b5ac1af-9998-4a37-962b-a82b689572a9
Effectivement la méthode que vous indiquez est plus simple, merci. Par contre elle ne s’applique que à Word 2013. Pour ceux qui sont encore en 2007 ou 2010 … faudra faire à l’ancienne 😉
Merci infiniment
Comment faire pour laisser la numérotation des pages en même temps ?
Merci beaucoup ! C’est exactement ce que je cherchais, et c’est très bien expliqué!
Merci sa fait un bail que je galère, et personne a su me dire comment faire !
Très bien et facile, même quand on ne fait pas cela tous les jours. Merci
Merci bien pour le tutoriel, il m’a été très utile